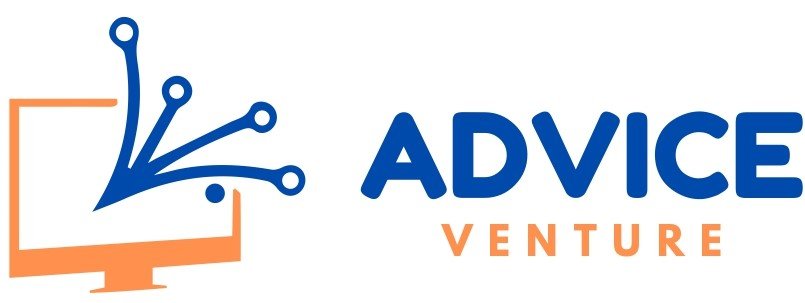Unlock seamless migration with our comprehensive guide on Converting QuickBooks Desktop to Online. Navigate the transition effortlessly as we unravel step-by-step instructions, troubleshooting tips, and best practices. From data backup to post-migration optimization, streamline your journey for a hassle-free switch and maximize the benefits of QuickBooks Online.
QuickBooks Desktop vs. QuickBooks Online: Choosing the Right Fit for Your Business
QuickBooks is a popular accounting software choice for businesses of all sizes. However, there are two primary flavors to consider: QuickBooks Desktop and QuickBooks Online.
- QuickBooks Desktop is a traditional software program you download and install on your computer. It offers a comprehensive suite of accounting features and gives you a high degree of control over your data.
- QuickBooks Online is a cloud-based accounting solution. You access it through a web browser or mobile app, allowing you to work from anywhere with an internet connection. It emphasizes collaboration and ease of use.
Why Modern Businesses Should Consider QuickBooks Online
QuickBooks Online offers many modern businesses significant advantages over the desktop version. Here’s why:
- Accessibility: Work from anywhere, anytime, with any device. This is crucial for businesses with remote teams or those who travel frequently.
- Collaboration: Multiple users can simultaneously access and update your books, fostering teamwork and streamlining workflows.
- Automatic Updates & Backups: You won’t have to worry about manually updating software or backing up your data—QuickBooks Online takes care of it for you.
- Integration & Automation: Easily connect with various third-party apps and automate repetitive tasks, saving time and effort.
- Security: QuickBooks Online employs robust security measures to protect your financial data.
While QuickBooks Desktop offers a robust feature set, QuickBooks Online focus on accessibility, collaboration, and automation makes it a compelling choice for businesses seeking a modern and efficient accounting solution.
Why Converting QuickBooks Desktop to Online Makes Sense for Modern Businesses
QuickBooks Desktop has served countless businesses well over the years. However, the digital landscape has evolved significantly, and QuickBooks Desktop’s limitations can hinder modern companies. Let’s explore why converting QuickBooks Desktop to Online might be the right decision for your company.
Limitations of QuickBooks Desktop in Today’s Business World
- Limited Accessibility: QuickBooks Desktop is tied to the computer installed. Working remotely or collaborating with team members in different locations becomes cumbersome.
- Data Silos & Collaboration Challenges: Sharing and updating data requires manual file transfers or additional software, hindering real-time collaboration and creating data silos.
- Manual Updates & Backups: The responsibility of updating software and backing up data falls on the user, increasing the risk of errors and data loss.
- Security Concerns: Data security relies solely on the user’s security practices on the specific computer.
- Integration Limitations: Integrating with third-party applications can be complex or require additional software.
These limitations can stifle productivity, collaboration, and data security in today’s interconnected business environment.
Advantages of Converting QuickBooks Desktop to Online for Modern Businesses
QuickBooks Online addresses these limitations by offering a modern, cloud-based accounting solution with significant advantages:
- Accessibility Anywhere, Anytime: Access your financial data from any device with an internet connection, empowering remote work and real-time collaboration.
- Real-Time Collaboration: Multiple users can work on your books simultaneously, streamlining workflows and ensuring everyone is on the same page.
- Automatic Updates & Backups: Automatic updates ensure you’re always using the latest version, and automatic backups safeguard your data in the cloud.
- Enhanced Security: Robust security measures employed by QuickBooks Online protect your financial data.
- Seamless Integration & Automation: Easily connect with various third-party apps and automate repetitive tasks, saving time and minimizing errors.
By converting QuickBooks Desktop to Online, you gain a secure, accessible, and collaborative accounting platform that empowers your business to thrive in the digital age.
Preparing for a Smooth Converting QuickBooks Desktop to Online: A Checklist
Before diving into the conversion process from QuickBooks Desktop to QuickBooks Online, some essential preparation steps ensure a smooth transition. Here’s a checklist to guide you:
Data Backup and Security:
- Backup Your QuickBooks Desktop File: Always create a recent backup of your QuickBooks Desktop data file. This is a safety net in case of unforeseen issues during conversion.
Data Accuracy and Reconciliation:
- Reconcile Your Accounts: Ensure all your bank accounts and credit card statements in QuickBooks Desktop are reconciled before conversion. This guarantees accurate data transfer to QuickBooks Online.
- Review and Clean Up Your Chart of Accounts: Organize your chart of accounts by inactivating unused accounts and merging similar ones. This simplifies data mapping during the conversion.
- Finalize Open Transactions & Invoices: Close or pay off any outstanding invoices and bills before conversion. Unfinalized transactions can create discrepancies in your new QuickBooks Online data.
Compatibility and Feature Comparison:
- Check Inventory Management Needs: If you rely heavily on advanced inventory features in Desktop, research their equivalents (or workarounds) in QuickBooks Online to ensure a smooth transition.
- Review Third-Party App Integrations: Verify if your essential third-party apps integrate seamlessly with QuickBooks Online. You should find alternatives or explore manual data import options.
- Plan for User Permissions: Determine your team’s access levels and permissions in QuickBooks Online. This ensures everyone has the necessary access to perform their tasks.
Additional Considerations:
- Gather Login Credentials: For a seamless transition, make sure you have your login credentials for your QuickBooks Online account readily available.
- Schedule Downtime (Optional): To minimize disruption to your accounting workflow, consider scheduling a downtime window during the conversion process.
- Backup Once More (Just in Case!): It’s always better to be safe than sorry. After completing these steps, create a final backup of your QuickBooks Desktop data file.
By following this checklist, you can ensure your data is accurate, secure, and ready for migration to the more modern and collaborative environment of QuickBooks Online.
Migrating to the Cloud: A Step-by-Step Guide for Converting to QuickBooks Online
converting QuickBooks Desktop to Online unlocks a world of accessibility and collaboration for your business. Here’s a step-by-step guide to navigate the conversion process smoothly:
Exporting Your Data from QuickBooks Desktop:
- Open QuickBooks Desktop: Launch your QuickBooks Desktop application and ensure you’re logged in as an administrator.
- Navigate to Export Options: Go to the Company menu and select Export Company File to QuickBooks Online.
- Initiate the Export Process: Click Get Started to commence the data export process.
- Sign in to QuickBooks Online: You’ll be prompted to sign in to your existing QuickBooks Online account or create a new one if you haven’t already.
- Choose Your Online Destination: Select the company in QuickBooks Online where you want to import your data. You can choose to create a new company or overwrite an existing one.
- Inventory Management Selection (Optional): If you use inventory features in Desktop, decide whether you want to import your inventory items during this conversion.
- Review and Confirm: Carefully review the export options and confirm you’re happy to proceed.
Setting Up Your QuickBooks Online Account (if necessary):
- Create a New QuickBooks Online Account (Optional): If you don’t have a QuickBooks Online account, you’ll be guided through the signup process at this stage.
- Choose Your Subscription Plan: Select a QuickBooks Online subscription plan that aligns with your business needs.
- Company Setup: Follow the on-screen prompts to set up your new QuickBooks Online company, including your business information, accounting method, and chart of accounts.
Importing Your Data into QuickBooks Online:
- Monitor the Conversion Progress: Depending on the size and complexity of your QuickBooks Desktop data, the converting QuickBooks Desktop to Online might take some time. QuickBooks Online will keep you updated on the progress.
- Review and Map Your Data (Optional): Once the conversion is complete, you might be given the option to review and map specific data points, such as accounts and customers, to ensure they are imported correctly into QuickBooks Online.
- Explore Your New Online Platform: Take some time to familiarize yourself with the QuickBooks Online interface and explore the features and functionalities it offers.
Additional Tips:
- It’s recommended to consult the official QuickBooks for converting QuickBooks Desktop to Online guide for the latest version-specific instructions:
- If you encounter difficulties during the conversion process, consider contacting QuickBooks support for assistance.
By following these steps and referencing the official guide if needed, you can successfully migrate your data from QuickBooks Desktop to the cloud-based environment of QuickBooks Online, unlocking a more collaborative and accessible way to manage your business finances.
Challenges on the Road to the Cloud: Data Migration Hurdles and How to Overcome Them
Data migration from QuickBooks Desktop to Online can encounter some bumps even with careful preparation. Here’s a look at common challenges and how to navigate them:
- Data Incompatibility: The data formats or structures in your Desktop file might not translate perfectly to QuickBooks Online, leading to errors during import.
Solution: During the export process in QuickBooks Desktop, you might have options to pre-process your data for compatibility with Online. Reviewing and mapping data points during import can also help ensure an accurate transfer.
- Incomplete or Inaccurate Data: Errors or missing information in your QuickBooks Desktop data can create discrepancies after migration.
Solution: Perform data cleansing and validation in QuickBooks Desktop before initiating the conversion process. This involves identifying and correcting inconsistencies, duplicate entries, and missing values in your data.
- Data Loss: Although uncommon, there’s a slight risk of data loss during the migration process.
Solution: Always create a robust backup of your QuickBooks Desktop data file before and after the conversion. This serves as a safety net in case of any unforeseen issues.
Best Practices for Ensuring Data Accuracy and Completeness
To ensure a smooth and accurate data migration, here are some best practices to follow:
- Meticulous Data Cleaning: Before conversion, thoroughly clean your QuickBooks Desktop data. This involves identifying and correcting errors, inconsistencies, and missing values. Utilize tools within Desktop or consider third-party data cleansing software for a more comprehensive approach.
- Data Mapping and Review: During the conversion process, pay close attention to data mapping options. These allow you to specify how data elements from the Desktop should be categorized and transferred to the corresponding fields in QuickBooks Online.
- Test Conversions (Optional): If you have a large or complex dataset, consider performing a test conversion on a sample of your data. This allows you to identify and address potential issues before migrating your entire dataset.
- Post-Migration Verification: Once the conversion is complete, dedicate time to verifying the accuracy and completeness of your data in QuickBooks Online. This might involve comparing reports and data points between Desktop and Online to ensure a successful transfer.
By following these best practices and being prepared for potential challenges, you can minimize the risk of errors and ensure a smooth data migration to QuickBooks Online. Accurate and complete data is essential for making informed financial decisions and maintaining a healthy financial workflow.
Post-Conversion Tasks
- Verify Data Accuracy: Review key reports and transactions to confirm everything migrated correctly.
- Set Up Users and Permissions: In QuickBooks Online, assign user accounts and permissions to ensure your team has access.
- Customize Settings: Adjust settings like Chart of Accounts and preferences to match your business needs in QuickBooks Online.
- Explore and Learn: Take time to familiarize yourself and your team with the functionalities and features offered by QuickBooks Online.
Potential Challenges and Solutions After the Leap to the Cloud
While converting QuickBooks Desktop to Online, there can still be a few bumps. Here’s how to navigate some potential challenges:
- Limited Functionality Online: Certain features available on the desktop might have different equivalents in the online environment.
Solution: Research workarounds or alternative workflows within QuickBooks Online. If necessary, consider third-party app integrations to bridge any functionality gaps.
- Learning Curve for New Interface: The interface and functionalities in Online might differ from those on the Desktop, requiring some adaptation for your team.
Solution: Leverage online resources and training materials provided by QuickBooks to facilitate a smooth learning curve for your team.
Conclusion:
Converting QuickBooks Desktop to Online empowers your business with increased accessibility, collaboration, and robust security. You can ensure a smooth transition by following the preparation steps, understanding the migration process, and addressing potential challenges. With accurate data securely stored in the cloud, QuickBooks Online unlocks a world of efficiency and productivity, allowing you to focus on what matters most – growing your business.
You May Also Read—Methods to Fix QuickBooks Desktop Update Errors