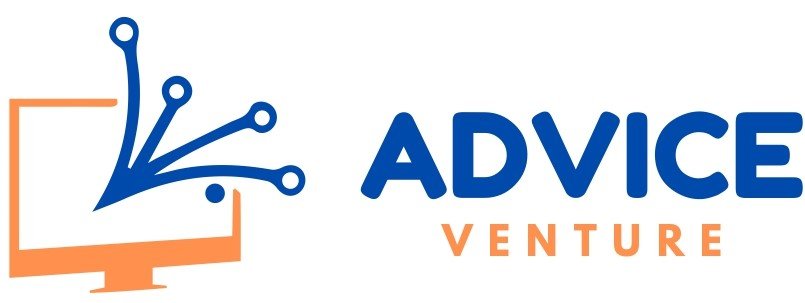When updating QuickBooks, you may encounter several things that could be improved. These update-related errors have become more common but can be quickly resolved with simple methods. QuickBooks desktop update errors can occur at any point during the update process or when switching to new releases from Intuit. These issues can disrupt the update process, causing unnecessary delays and frustration. However, there’s no need to worry. This article will guide you through various methods to smoothly resolve these errors. Please stick with us to learn how to handle these issues effectively.
If you need help resolving these QuickBooks desktop update errors support alone, our support team is ready to help. Our dedicated U.S.-based accounting experts work tirelessly to ensure QuickBooks is error-free for all users. Don’t hesitate to call us anytime for assistance.
An Insight Into Various QuickBooks desktop update errors
QuickBooks desktop update errors often occur when you try to update QuickBooks Desktop or download the latest release. The software notifies you whenever a new update is available, but sometimes, errors can interrupt the download process, completely halting the update. These error messages are often subtle and might not immediately be noticed, but they can significantly hinder the update process. Some common update errors include:
- QuickBooks error 12045
- QuickBooks error 12157
- QuickBooks error 12038
- QuickBooks error 12037
- 15xxx errors
This list needs to be completed, and other errors can be made. Fortunately, these issues can be easily resolved with simple and effective methods, which will be discussed later in this article.
Causes of QuickBooks Desktop Update errors
Several factors can lead to QuickBooks Desktop update errors. Here are some of the most common causes:
1. Poor Internet Connection: A weak or unstable internet connection is a primary cause of update errors.
2. Firewall or Internet Security Settings: Restrictive settings on your personal firewall or internet security software can trigger update errors.
3. Multiple Instances of QuickBooks: Multiple QuickBooks running on the same computer can also cause update errors.
Solutions for QuickBooks Desktop Update Errors
Here are a few simple methods to resolve QuickBooks Desktop update errors. Let’s explore each method:
Method 1: Access QuickBooks Desktop as an Admin
The QuickBooks Desktop update errors may occur if you need admin credentials to install the latest version. To resolve this, run QuickBooks as an administrator:
- Exit QuickBooks Desktop.
- Restart your computer.
- Locate the QuickBooks icon and right-click on it.
- Select “Run as Administrator.”
If the update error persists, proceed to the following method.
Method 2: Configuring Internet Connection Settings
Open a web browser and navigate to the Chase banking page to check your internet connection. If you cannot open the page, follow these steps:
- Go to the Help menu and select “Internet Connection Setup.”
- When QuickBooks accesses the Internet, choose “Use my computer’s Internet connection settings” to establish a connection.
- Click on the Next tab.
- Proceed to the Advanced connection settings.
- Select “Restore advanced settings.”
- Click on Done.
- Attempt to update the QuickBooks Desktop software again.
Important:
- Dial-up Connection: Ensure the minimum internet speed is at least 28.8 kilobytes per second.
- America Online (AOL) Users: Log in with the master login ID and turn off parental controls if possible. For more information, refer to AOL’s online support.
- Download Accelerator Tool: Ensure this tool is disabled while downloading QuickBooks updates, as it can interfere with the update process.
Method 3: Verify and Adjust Your PC’s Date and Time
Follow these steps to ensure your system’s date and time are correctly set:
- Right-click on the system clock located on your desktop.
- Select the “Adjust date/time” option from the context menu.
- Click “Change date and time” and enter the current date and time.
- Click “OK” twice to confirm your changes.
- Close and reopen the QuickBooks program.
- Finally, initiate the QuickBooks update process again.
Method 4: Configure Internet and Firewall Security Settings
Internet security or firewall settings can block the update process. Follow these steps to check and adjust these settings:
1. Open QuickBooks Database Server Manager:
- Click the Start button and search for “QuickBooks Database Server Manager.”
- Select it from the list.
2. Locate Port Number:
– Go to the Port Monitor tab and note the port number for your version of QuickBooks Desktop.
3. Configure Windows Firewall:
- Click the Start button and search for “Windows Firewall.”
- Select “Windows Firewall” and click on “Advanced settings.”
4. Create Inbound Rule:
- Right-click on “Inbound Rules” and select “New Rule.”
- Choose the “Port” option and click “Next.”
- Select “TCP” and then “Specific local ports,” entering the port number you noted earlier.
- Click “Next” and choose “Allow the connection.”
- Click “Next” again and name the new rule.
- Repeat these steps for “Outbound Rules.”
5. Enable Additional Ports:
- Ensure that ports 80 and 443 are enabled.
6. Allow QuickBooks Executables:
- Permit access to the following files:
- AutoBackupExe.exe
- Dbmlsync.exe
- DBManagerExe.exe
- FileManagement.exe
- FileMovementExe.exe
- IntuitSyncManager.exe
- QBCFMonitorService.exe
- QBDBMgr.exe
- QBDBMgrN.exe
- QBGDSPlugin.exe
- QuickBooksMessaging.exe
- QBLaunch.exe
- QBServerUtilityMgr.exe
- QBW32.exe
7. Fallback Port:
- If other processes use the noted ports, QuickBooks Database Server will use a fallback port, 56719.
You can avoid update disruptions by ensuring your firewall and internet security settings allow QuickBooks to communicate appropriately.
Method 5: Close Multiple Instances of QuickBooks Desktop on the Same System
QuickBooks Desktop update errors can occur if you have multiple installations of QuickBooks Desktop of the same version year on one system (e.g., QuickBooks Enterprise Solutions 19.0 and QuickBooks Premier 2019). You may need to download and install a manual update for one or more versions to resolve this issue. Additionally, you can use the following methods to fix the update errors:
1. Identify and Close Multiple Instances:
– Ensure no more than one instance of QuickBooks Desktop is running.
2. Download and Install Manual Updates:
– Download the appropriate updates from the QuickBooks support site for each version installed.
Addressing these conflicts can prevent update errors and ensure your QuickBooks Desktop runs smoothly.
Method 6: Install Digital Signature Certificate
An outdated or missing Digital Signature Certificate can cause update errors. Follow these steps to install or update the certificate:
1. Navigate to QuickBooks Installation Folder:
– Go to `C:\Program Files\Intuit\QuickBooks`.
2. Access Properties of QBW32.exe:
– Right-click on `QBW32.exe` and select “Properties.”
3. Check Digital Signature:
– Go to the “Digital Signature” tab and ensure “Intuit” is selected in the Signature list.
4. View and Install Certificate:
– Click on “Details.”
– In the Digital Signature Details window, select “View Certificate.”
– Click on “Install Certificate.”
5. Complete the Installation:
– Click “Next” until the “Finish” button appears.
– Click “Finish” to complete the installation.
6. Restart Your System:
– Restart your computer to apply the changes.
7. Update QuickBooks:
– Open QuickBooks and re-download the update.
By ensuring the Digital Signature Certificate is correctly installed and up-to-date, you can prevent update errors and maintain QuickBooks’s smooth operation.
Method 7: Downloading Updates in Safe Mode
To resolve QuickBooks update errors, try downloading updates in Safe Mode using the following steps:
- Access Safe Mode on your computer:
a. Restart your system and repeatedly press the F8 key until the Advanced Boot Options appear.
b. Choose “Safe Mode with Networking” and press Enter.
2. Once in Safe Mode, re-download the update.
3. If the update downloads successfully, restart the system in Normal mode and then re-download the update.
Method 8: Utilize Quick Fix My Program Feature
Follow these steps to use the “Quick Fix My Program” feature from the QuickBooks Tool Hub:
- Install the QuickBooks Tool Hub from the Intuit website.
- Open the QuickBooks Desktop Tool Hub and navigate to the ‘Program Problems‘ tab.
- Click on the ‘Quick Fix My Program‘ tab and let the scan process complete.
- Once the scan concludes, reopen QuickBooks and your company file.
- Download and install the update and check if the error is resolved.
Method 9: Run the QuickBooks Install Diagnostic Tool
If the installation files are causing the QuickBooks Desktop update errors, you can use the QuickBooks Install Diagnostic Tool from the QuickBooks Tool Hub. Follow these steps:
- Launch the QuickBooks Tool Hub.
- Go to the “Installation Issues” tab within the tool hub.
- Select the “QuickBooks Install Diagnostic Tool”.
- The tool will attempt to fix any installation problems.
- Restart your computer after the tool fixes the installation issues.
Conclusion
Adhering to the recommended methods outlined in this article can make addressing QuickBooks desktop update errors straightforward. Following these steps diligently can facilitate a hassle-free resolution of the errors. However, if you encounter persistent update errors, feel free to contact our expert support team.
Our QuickBooks enterprise technical support team is dedicated to providing top-notch assistance to our users. Feel free to contact us for any assistance with your QuickBooks issues. Our knowledgeable executives have expertise in resolving various accounting errors and are committed to effectively helping you.
FAQs
Can a firewall block QuickBooks Desktop updates?
Yes, incorrect firewall settings can block QuickBooks Desktop updates.
Is it necessary to have administrator rights to resolve QuickBooks Desktop update errors?
Yes, administrator rights are required to address QuickBooks Desktop update errors.
Can I skip a QuickBooks Desktop update if I am experiencing errors?
They should be doing more than QuickBooks Desktop updates, which is generally not advisable as unresolved errors may lead to more significant technical issues.
How can I prevent QuickBooks Desktop update errors in the future?
To prevent QuickBooks Desktop update errors, ensure stable internet connectivity, meet minimum system requirements, deactivate third-party applications, and regularly verify and rebuild company files.