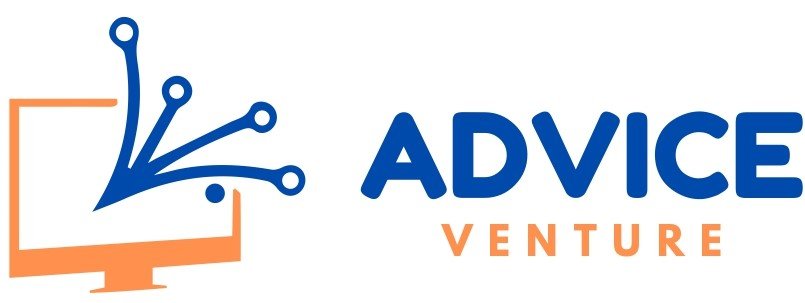QuickBooks, a widely used accounting software program, empowers businesses of all sizes to manage their finances efficiently. One of its features allows you to create a duplicate, or “clone,” of your company file for various purposes. However, users sometimes encounter a QuickBooks License Error After Cloning when activating QuickBooks on the cloned version after cloning a company file.
This section will explain how QuickBooks licensing works and delve into the issue of encountering a QuickBooks License Error After Cloning a company file.
A. Understanding QuickBooks Licensing:
- QuickBooks uses a product license and activation process to ensure authorized software usage.
- You’ll have a unique license number and an activation code associated with your QuickBooks purchase.
- This license grants access to specific features and functionalities within the software.
B. The Problem: QuickBooks License Error After Cloning
It’s a significant issue when you encounter a license error after cloning your QuickBooks company file. The cloned version cannot be activated using the existing license from the original file. This can be frustrating as it prevents you from accessing the software on the cloned copy.
Understanding the QuickBooks License Error After Cloning
A. The Error Message:
When you attempt to activate QuickBooks on the cloned company file and encounter a licensing error, you might see various messages depending on the specific issue. These messages typically indicate activation failure or a license validation problem.
B. Impact on Functionality:
A QuickBooks license error after cloning renders the cloned copy unusable. You’ll be unable to access the software’s full functionality on that specific file. This can restrict essential tasks like data entry, generating reports, or managing accounts.
C. How Cloning Affects the License:
QuickBooks licensing is designed to be tied to a specific company file on a computer. When you clone a company file, you create an exact copy, but the license information doesn’t automatically duplicate. The original file retains the license association, leaving the cloned version unlinked, and the license cannot be validated during activation.
Here are some additional points to consider:
- Multiple Licenses: If you have a multi-user license for QuickBooks, you can activate the cloned copy using an additional seat in your license pool. However, consult your QuickBooks licensing agreement for specific details on multi-user activation.
- Transferring the License: Sometimes, you can deactivate the license from the original file and then activate it on the cloned version. This essentially transfers the permit, but it’s important to note that you cannot use both versions simultaneously, depending on your license type.
Understanding these aspects of the licensing error after cloning can help you troubleshoot the issue and determine the best course of action to regain access to QuickBooks functionality on the cloned file.
Causes of QuickBooks License Error After Cloning
For several reasons, you might encounter a QuickBooks license error after cloning your company file. Here’s a breakdown of some common culprits:
- Licensing Tied to Hardware Configurations:
- Sometimes, QuickBooks licensing might be linked to specific hardware configurations, such as the computer’s unique identifier or motherboard details.
- When you clone a company file to a different computer, the hardware configuration differs, causing the license validation process to fail because it doesn’t match the original licensed environment.
- Cloning Process Altering System Identifiers:
- The cloning process may alter system identifiers on the new computer where the cloned file resides.
- These identifiers, such as computer name or network adapter details, might be used during license validation, and any discrepancies can trigger the error.
- License File Mismatch or Corruption:
- QuickBooks relies on license files to store and verify licensing information.
- The license file might not be copied correctly or corrupted during the cloning process, leading to validation issues and the license error.
Troubleshooting Solutions for QuickBooks License Error After Cloning
Encountering a QuickBooks license error after cloning can be a hurdle, but there are solutions to get you back on track. Here’s a breakdown of some methods you can try:
A. Reactivating the License:
- QuickBooks License Activation Wizard: Within the cloned QuickBooks instance, attempt to reactivate the license using the built-in activation wizard. If there is a simple validation discrepancy, this might resolve the issue.
- Contact QuickBooks Support: If the activation wizard fails, consider contacting QuickBooks support. They can provide tailored assistance based on your specific license type and situation.
B. Resetting the License File:
- Renaming or Deleting QBWUSER.INI: Locate the QBWUSER.INI file within your QuickBooks installation directory. Try renaming or deleting it (ensure you have a backup beforehand). QuickBooks will recreate the file on the next launch, potentially resolving licensing conflicts.
- Deleting EntitlementDataStore.ecml: Navigate to the Entitlement Client folder (usually C: ProgramDataIntuitEntitlement Clientv8) and delete the EntitlementDataStore.ecml file. This removes licensing information, prompting you to reactivate QuickBooks on the cloned file.
C. Modifying Registry Entries (Caution: Advanced Users Only):
Disclaimer: Modifying registry entries can be risky if done incorrectly. You should proceed cautiously, but only if you are comfortable with advanced troubleshooting. Incorrect modifications can lead to system instability.
- Experienced users can explore editing specific registry keys related to QuickBooks licensing. However, due to the complexity and potential risks involved, it’s advisable to consult official documentation or seek help from a qualified IT professional before attempting registry modifications.
D. Cloning Considerations:
- Minimize Hardware Changes: When possible, avoid significant hardware changes on the computer where you plan to use the cloned QuickBooks file. Significant hardware differences can complicate license validation.
- Proper Cloning Procedures: Ensure you use a reliable cloning method that accurately replicates the original file structure, including any licensing-related files.
- Seek Technical Support: If the above solutions don’t resolve the issue, consider contacting QuickBooks support or your IT department for further assistance. They might have access to more advanced troubleshooting techniques or specific insights into your licensing situation.
By systematically working through these solutions, you can increase your chances of resolving the QuickBooks license error after cloning and regaining access to the software on your cloned company file. Remember, if you need clarification on any step, especially regarding modifying registry entries, it’s always best to avoid caution and seek professional help.
Prevention Measures: Avoiding QuickBooks License Errors After Cloning
While troubleshooting can address existing license errors after cloning, preventing them altogether is ideal. Here are some key measures you can take:
1. Back Up License and Configuration Files:
- Before initiating the cloning process, create a backup of your QuickBooks license file (typically QBWUSER.INI) and any relevant configuration files associated with licensing.
- In case of issues after cloning, these backups can help restore licensing information or resolve conflicts.
2. Document Hardware Changes:
- If you anticipate any hardware changes on the computer where you’ll be using the cloned file (e.g., replacing a motherboard), document them beforehand.
- Knowing the specific hardware differences can be crucial if you encounter licensing issues after cloning. You can then discuss these changes with QuickBooks support to explore potential solutions or workarounds.
3. Authorized Cloning Software and Procedures:
- Utilize reliable and authorized cloning software designed explicitly for QuickBooks data.
- These tools are often better equipped to handle the intricacies of QuickBooks files, including licensing information, and minimize the risk of errors during the cloning process.
- Additionally, consult official documentation or resources provided by Intuit on recommended cloning procedures for QuickBooks to ensure you’re following best practices and avoiding licensing issues.
Implementing these preventative measures can significantly reduce the chances of encountering a QuickBooks license error after cloning your company file. Having a backup plan and understanding potential hardware-related challenges will make the process smoother and ensure continued access to your QuickBooks data on the cloned version.
Conclusion
QuickBooks’ cloning functionality offers a convenient way to create duplicate company files for various purposes. However, encountering a license error after cloning can be a roadblock, preventing you from using the software on the cloned copy. This guide explored the causes of this error, including hardware configuration dependencies, cloning process alterations, and license file issues.
We then delved into troubleshooting solutions, from using the built-in activation wizard and contacting QuickBooks support to resetting license files and modifying registry entries (with caution). The emphasis was on methodical troubleshooting while acknowledging the risks involved in advanced techniques.
To prevent these errors from occurring, we discussed preventative measures such as backing up license and configuration files, documenting hardware changes, and utilizing authorized cloning software with proper procedures.
By understanding the causes, implementing solutions, and following preventive measures, you can ensure a smooth cloning experience and maintain access to your QuickBooks data on the original and cloned company files. This will ultimately contribute to efficient financial management within your business.
Read Also: Solving Unrecoverable Errors in QuickBooks