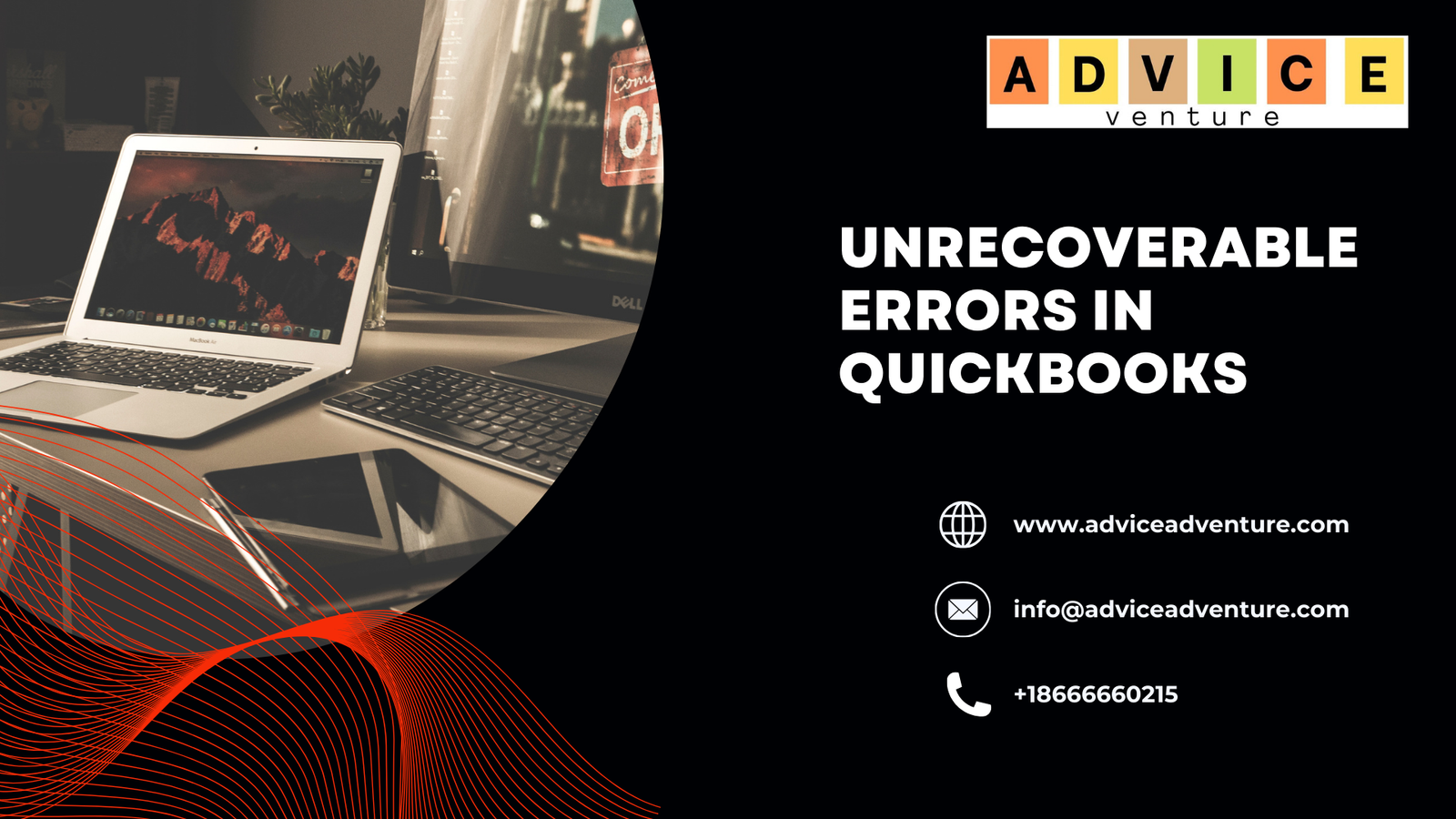Facing unrecoverable errors in QuickBooks can be intimidating, especially when it disrupts your workflow and financial management. Fortunately, there are effective ways to tackle this issue and get your QuickBooks back on track. In this guide, we will delve into the world of Unrecoverable Errors in QuickBooks, exploring their causes, and providing you with step-by-step solutions to resolve them. Whether you’re dealing with QuickBooks 2017, 2016, 2018, or any other version, this guide has you covered.
When Do Unrecoverable Errors in QuickBooks Occur?
Unrecoverable Errors in QuickBooks can strike in various scenarios, causing disruptions in your QuickBooks operations:
- Opening a QuickBooks desktop file – When launching a QuickBooks Desktop file on a workstation, unrecoverable errors in QuickBooks might unexpectedly surface, hindering your access.
- Printing, emailing, or saving as PDF – During printing, emailing, or saving documents as PDFs within QuickBooks Desktop, an unrecoverable error can abruptly interrupt these actions.
- Saving transactions or records – The process of saving transactions or records might trigger an unrecoverable error, impeding your data preservation efforts.
- Using rebuild utility or chaining target – Performing tasks like using the Rebuild utility or chaining target can unexpectedly result in an unrecoverable error.
- Utilizing QuickBooks online bill pay or importing changes – When engaging in activities such as writing checks with QuickBooks Online Bill Pay or importing accountant’s changes, an unrecoverable error might emerge.
- Data damage on company file – Unrecoverable Errors in QuickBooks can stem from data damage within your company file, potentially compromising your financial records.
- Creating a company file or backup – The process of creating a new company file or backup can be marred by an unrecoverable error, impeding your data management efforts.
- Bank reconciliation and viewing reports -Unrecoverable Errors in QuickBooks might manifest during bank reconciliation or when attempting to view previous reconciliation reports.
- Closing open windows or opening new ones – Attempting to close open windows within a company file or opening new ones can lead to the appearance of unrecoverable errors.
What causes Unrecoverable Errors in QuickBooks?
Understanding the root causes of Unrecoverable Errors in QuickBooks is essential for effective troubleshooting. These errors often arise due to the following reasons:
- Damaged or corrupted QuickBooks component – If a component within QuickBooks becomes damaged or corrupted, it can trigger an unrecoverable error.
- Computer issues – Problems with your computer, such as system instability or resource limitations, can contribute to these errors.
- Power outages – Unexpected power outages can disrupt ongoing tasks and potentially damage files, leading to unrecoverable errors.
- Network glitches – Network interruptions or blips during QuickBooks usage can cause unrecoverable errors, affecting connectivity.
- Missing updates – Absence of necessary Windows or QuickBooks updates can render your software susceptible to Unrecoverable Errors in QuickBooks.
- Data integrity problems – If your QuickBooks company file’s data integrity is compromised, it can lead to unrecoverable errors.
- Code or data damage – Issues with program code or data damage within QuickBooks can trigger these errors.
DIY Solutions to Swiftly Resolve Unrecoverable Errors in QuickBooks
Tackling the pesky Unrecoverable Errors in QuickBooks demands a systematic approach. Thankfully, there are eight DIY solutions at your disposal, each designed to uproot this error from its source. Follow these methods sequentially to bid farewell to the error and restore seamless functionality to your QuickBooks. Here’s your step-by-step guide to triumph over the Unrecoverable Errors in QuickBooks:
Solution 1 – Halting All Windows at Startup
- Begin by pressing the Alt key and simultaneously double-clicking on the QuickBooks icon.
- As a dialogue box appears, release the Alt key and input the password for the logged-in account.
- Hit the OK button and let the application launch. Now, press the Alt key once more.
- Conclude the process by releasing the Alt key.
Note: Upon QuickBooks’ launch, ensure you close all background apps and windows by selecting the “Close all Windows” option within the application.
Stay tuned as we delve into the next set of solutions to effectively conquer the QuickBooks Desktop Unrecoverable Error. Keep in mind that resolving this error step by step not only restores your workflow but also enhances your QuickBooks experience.
Solution 2 – Identifying affected users and resolving user-related issues
In your quest to conquer the QuickBooks Desktop Unrecoverable Error, pinpointing the number of affected users becomes a pivotal step. Whether distinct login credentials are being used to access the same company file or specific users encounter the error, understanding the user-related dynamics can lead to effective solutions. Dive into the user assessment process and learn how to rectify issues linked to different user conditions.
Condition 1 – Addressing regular user damage
- Initiate the process by selecting the “Set Up Users and Passwords” tab.
- Proceed by clicking on the “Set Up Users” option.
- For Enterprise Users:
- Navigate to the Company menu.
- Select the “Users” option.
- Click on the “Set Up Customers and Roles” icon.
- Add a new user by clicking on the “Add User” icon. Enter the User Name and Password, then hit “Next.”
- Avoid using the damaged username to prevent recurrence.
- Customize customer settings as needed and finalize by clicking “Finish.”
- To log out, go to the File menu and select “Close Company/Logoff.”
- Sign in to the QuickBooks company file using the newly created login credentials.
Condition 2 – Repairing admin user issues
- Download the QuickBooks Tools Hub.
Note – The Tools Hub is a collection of utilities designed to troubleshoot common QuickBooks errors. Make sure QuickBooks is closed before using the tool.
- Within the Tools Hub, access the QuickBooks File Doctor tool. The File Doctor tool will automatically detect and resolve the identified issues.
Solution 3 – Relocate and Refresh – Moving Your Company File
When confronted with the QuickBooks Desktop Unrecoverable Error, a simple change of scenery might be the remedy you need. This solution involves copying your company file to your desktop, effectively giving it a fresh perspective. Follow these straightforward steps to execute this solution smoothly:
Step 1 – Navigating to your company file
- Begin by opening the folder where you’ve stored your company file.
- Utilize the “Locate” option to locate the file bearing the .qbw extension.
Step 2 – Copy and paste to the desktop
- Copy the identified company file.
- Navigate to your desktop and paste the copied file here.
Step 3 – Initiating the application
- With the CTRL key pressed, launch the QuickBooks application. You’ll notice the message “No Company Open” displayed.
Step 4 – Browsing and opening
- Click on “Open,” then proceed to browse for the company file you pasted on your desktop.
This intuitive solution offers a fresh perspective for your company file, potentially alleviating the QuickBooks Desktop Unrecoverable Error. As you embark on this journey to smoother QuickBooks operation, remember that even seemingly small changes can lead to significant improvements.
Solution 4 – Quieting QuickBooks desktop – suppressing errors
Quieting the storm of QuickBooks Desktop Unrecoverable Error can be achieved through a two-step process involving suppressing the desktop. By strategically utilizing key combinations, you can create an environment that minimizes the occurrence of these errors. Here’s how to execute this solution effectively –
Step 1 – Suppressing the desktop during QuickBooks startup
- Begin by pressing and holding the Ctrl key on your keyboard.
- Double-tap the QuickBooks application icon to launch it.
- While QuickBooks is launching, continue holding the Ctrl key until the “No Company Open” window appears on your screen.
Step 2 – Suppressing the desktop while opening a company file
- From the “No Company Open” window, select the desired company file.
- Press and hold the Alt key on your keyboard.
- Simultaneously, click on the “Open” icon.
- If redirected to the login page, release the Alt key and input your login credentials.
- If you’re not directed to the login page, continue holding the Alt key.
- While the file is opening, press the Alt key again and click “OK.” Ensure you keep the Alt key pressed until the file is fully opened.
Solution 5 – Unveiling insights – opening a sample company file
When dealing with the enigmatic QuickBooks Desktop Unrecoverable Error, shedding light on its source is paramount. The process of opening a sample company file can provide valuable insights, distinguishing between issues rooted in the company file itself and those stemming from QuickBooks. Follow these steps to successfully open a sample company file and gain clarity on the nature of the problem:
Step 1 – The significance of a sample company file
- According to experts, opening a sample company file serves as a diagnostic tool. It helps determine whether the issue lies within the company file or QuickBooks itself.
- If you can successfully open a sample company file, it suggests the possibility of a damaged company file or a compromised folder where the file is stored.
- Consider copying the file to an alternative location if you encounter this scenario. If you’re still facing issues, explore the options of utilizing recent backups or QuickBooks Auto Data Recovery (ADR) to restore the file’s integrity.
Step 2 – Opening a sample file
- From the “No Company Open” window, select the “Open a Sample File” option.
- Choose any sample file from the list to initiate the process.
Step 3 – Relocating the company file for inspection
- Copying and opening the company file from a different location serves as a litmus test to detect folder damage or potential file system path limitations.
- To perform this relocation, right-click anywhere on the desktop, choose “New,” and select “Folder” to create a new folder named “QBTEST.”
- Right-click the company file, select “Copy,” and paste it into the “QBTEST” folder you just created.
- Open the relocated company file from the “QBTEST” folder.
Unveiling insights by opening a sample company file illuminates the path to resolving the QuickBooks Desktop Unrecoverable Error. As you embark on this journey to clarity, remember that each step brings you closer to identifying and addressing the root cause of the error.
Solution 6 – Shaping saving habits – Transforming form saving methods
Sometimes, altering the way you save a form within QuickBooks Desktop can serve as a solution to the enigmatic QuickBooks Desktop Unrecoverable Error. By adopting a different approach to saving transactions, you may pave the way to a smoother experience. Follow these steps to change your form-saving tactics and potentially overcome the error:
Step 1 – Opting for a different saving tab
- When saving a transaction form, utilize either the “Save and Close” tab or the “Save and New” tab located at the bottom of the form.
Step 2 – Avoiding blank lines
- Ensure that the cursor is not left on a blank line of the sales form. Alternatively, position the cursor on a line that contains a filled-in item.
Step 3 – Printing before saving
- Before saving the transaction, click on the “To Be Printed” option.
- Proceed by navigating to “File” and selecting “Print Forms.”
Step 4 – Customizing printing preferences
- If the QuickBooks Unrecoverable Error surfaces while attempting to print, consider adjusting the preferences.
- Begin by clicking on the “Preferences” tab within the “Edit” menu.
- Under the “Company Preferences” tab, clear the “Save transactions” checkbox before checking the “Printing” checkbox.
- Conclude the process by clicking “OK” to save the changes.
Solution 7 – Rekindling QuickBooks – Running Reboot.bat file
Reviving QuickBooks from the clutches of the Desktop Unrecoverable Error can be as simple as running the Reboot.bat file. This solution involves a few straightforward steps that can potentially breathe new life into your QuickBooks experience. Follow these steps to execute the Reboot.bat solution:
Step 1 – Locate the Reboot.bat file
- Begin by navigating to the path: C:\Program Files(x86)\Intuit\QuickBooks xxx Ver 00.0
- Right-click on the Reboot.bat file found in this directory.
- Choose the “Run as administrator” option to initiate the process.
Step 2 – Verifying the solution
- Once the Reboot.bat file has been executed, open the QuickBooks program.
- Observe whether the issue has been successfully resolved.
Step 3 – Rebooting for a second attempt
- If the problem persists despite running the Reboot.bat file, consider rebooting your system.
- After the system reboots, repeat the process by opening QuickBooks to determine if the issue has been rectified.
By running the Reboot.bat file, you’re infusing QuickBooks with renewed vigor, potentially resolving the Desktop Unrecoverable Error. As you embark on this journey to revitalize your QuickBooks experience, remember that small actions can lead to substantial improvements.
Conclusion
In the dynamic landscape of financial management, encountering Unrecoverable Errors in QuickBooks can be a daunting experience. “However, armed with a toolkit of innovative solutions, you now possess the power to navigate these challenges with confidence”. From reimagining your saving techniques to harnessing the potency of the Reboot.bat file, each solution presented here is a beacon of hope, lighting the path toward a seamless QuickBooks experience. Remember, these solutions are not just about rectifying Unrecoverable Errors in QuickBooks – they’re about cultivating an environment of efficiency, effectiveness, and empowerment within your financial management journey.
You May Read More: QuickBooks Tips: Importing Invoices
Frequently Asked Questions
What are Unrecoverable Errors in QuickBooks?
Unrecoverable Errors in QuickBooks are abrupt crashes within the software that impede normal operation and often require innovative solutions for resolution.
Can these solutions be applied to various versions of QuickBooks?
Yes, these solutions are designed to address QuickBooks Desktop Unrecoverable Errors across different versions.
Why does opening a sample company file help in diagnosing the issue?
Opening a sample company file assists in distinguishing whether the problem is within the company file or with QuickBooks itself.
How does running the Reboot.bat file contribute to error resolution?
Running the Reboot.bat file revitalizes QuickBooks by addressing potential underlying issues, potentially resolving the Unrecoverable Error.
Is changing saving methods a reliable solution?
Yes, changing the way you save forms within QuickBooks can mitigate the occurrence of Unrecoverable Errors and enhance your experience.
What if I still encountered Unrecoverable Errors in QuickBooks after following these solutions?
If the errors persist, consider seeking professional assistance or exploring further advanced troubleshooting options.
Can I apply these solutions without technical expertise?
Yes, these solutions are designed to be user-friendly and can be applied even without extensive technical knowledge.
Are these solutions applicable to both Windows and Mac versions of QuickBooks?
Most of these solutions are applicable to QuickBooks Desktop on Windows. However, Mac users may need to consult specific solutions tailored for their operating system.
How frequently should I run the Reboot.bat file for maintenance?
Running the Reboot.bat file is not a regular maintenance task. It’s typically used to address specific issues, such as Unrecoverable Errors.
Will implementing these solutions affect my data or company file?
No, these solutions are designed to troubleshoot software-related issues and should not impact your data or company file. However, it’s recommended to create backups before implementing any significant changes.