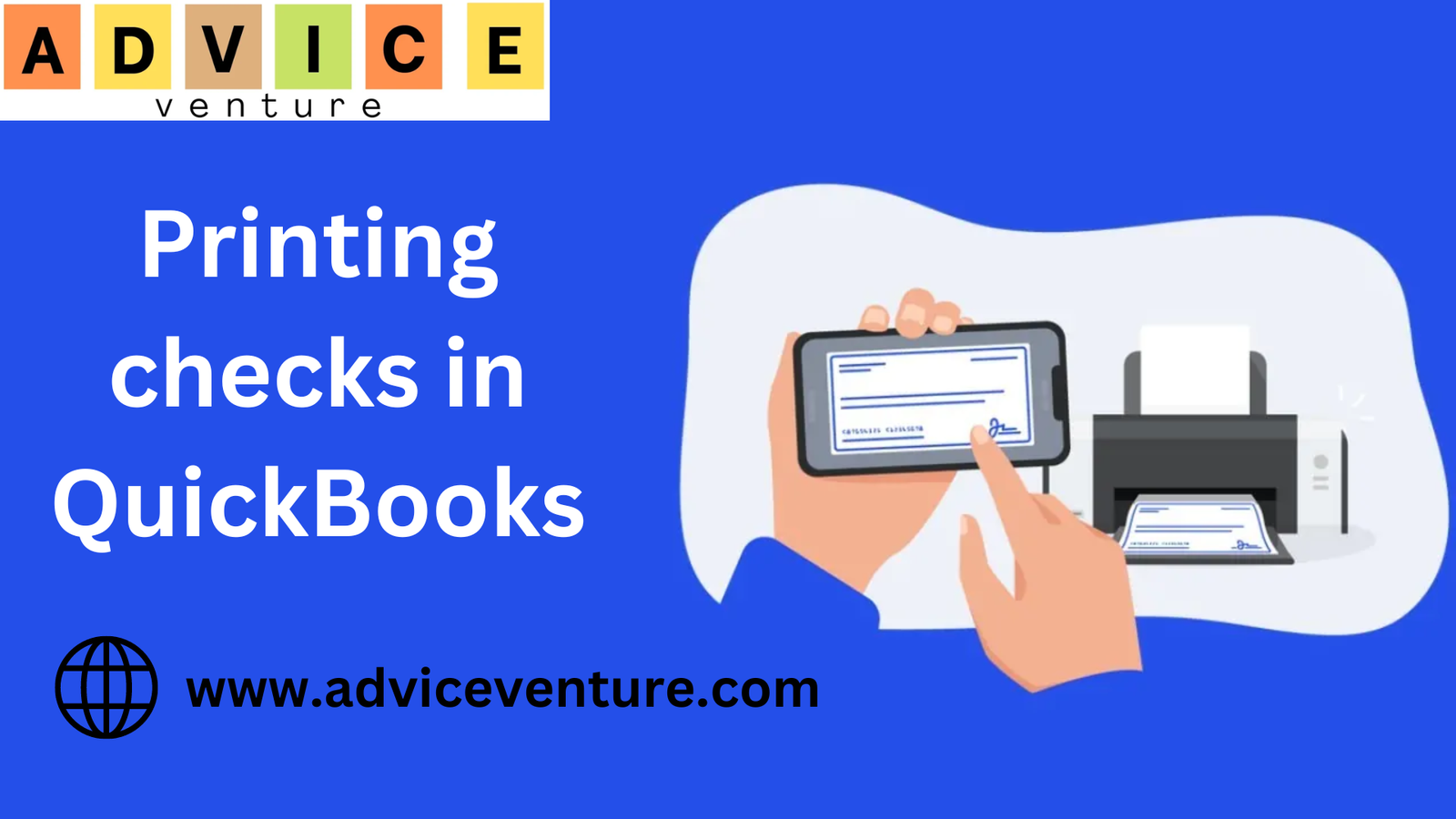Printing checks in QuickBooks represents a fusion of traditional banking with modern accounting software, offering a streamlined financial management solution for businesses. This feature allows users to efficiently produce checks directly from the software, ensuring that financial transactions are both accurate and secure. By integrating printing checks in QuickBooks, businesses can maintain a cohesive financial record, reduce the risk of errors, and save time. The introduction of this capability marks a significant advancement in how companies manage their payments, combining convenience with robust security measures to protect against fraud. As we delve into the intricacies of this feature, we’ll explore how QuickBooks has revolutionized the process of check issuance, making it a vital component for businesses aiming for operational efficiency and financial integrity.
Setting Up Printing Checks in QuickBooks
Managing finances efficiently is crucial for any business, and QuickBooks offers a streamlined way to handle various accounting tasks, including check printing. This guide will walk you through the process of setting up Printing checks in QuickBooks, ensuring you can manage your payments with ease and accuracy.
- Purchase Compatible Checks Before you begin, ensure you have the right checks compatible with QuickBooks. You can order these from Intuit directly or from any authorized supplier. These checks should be designed for printers and have the necessary security features to prevent fraud.
- Load Your Printer Load your printer with the check stock. Make sure to align the checks correctly according to your printer’s specifications to avoid any printing issues.
- Open QuickBooks Launch on your computer. Navigate to the ‘File’ menu, and select ‘Printer Setup’. Here, you will choose ‘Check/Paycheck’ from the form name list.
- Print Setup In the Printer Setup window, select the type of checks you are using (Standard or Voucher) and the printer you intend to use. If you’re printing checks in QuickBooks for the first time, it’s recommended to print a sample on plain paper to ensure alignment.
- Align Your Checks QuickBooks has a feature that helps you align your checks perfectly. Go to ‘Print Setup’, and select ‘Align Checks’. Follow the on-screen instructions to adjust the alignment until the sample print matches the checks.
- Print a Test Check Before printing actual checks, always print a test check. This will help you confirm that the alignment is correct and the printer settings are appropriate.
- Enter Check Information Go to the ‘Banking’ menu, and select ‘Write Checks’. Fill in the necessary information, such as the payee, amount, and memo. Ensure that the account from which the check will be drawn is selected correctly.
- Print Your Checks After entering all the details, click on ‘Print’. If everything is set up correctly, your checks will print with the proper alignment and information.
- Record Keeping QuickBooks automatically records all printed checks, making it easy to track expenses and maintain accurate financial records.
Setting up Printing checks in QuickBooks is a straightforward process that can save you time and help maintain accurate financial records. By following these steps, you can ensure that your checks are printed correctly and securely every time.
Step by step guide for Printing checks in QuickBooks
- Open QuickBooks: Start by opening your QuickBooks application
- Navigate to the Check Section: Go to the ‘Create (+)’ icon, select ‘Vendors,’ and then ‘Check’
- Enter Check Details: Fill out the check fields with the necessary information, including the payee, amount, and account to be debited
- Print Setup: Before printing, go through the print checks setup to ensure your printer and checks are aligned correctly
- Load Check Stock: Place your check stock in the printer
- You may want to do a test print on plain paper first to check alignment
- Print Checks: Once everything is set up, select ‘Print Check’ or ‘Save and close’ if you wish to print later
- Review and Print: Select ‘Preview and print’ to review your checks
- If everything looks correct, proceed to print.
Troubleshooting Step for Printing checks in QuickBooks
Troubleshooting Printing checks in QuickBooks, especially when it comes to printing checks, can be a meticulous task. It involves a series of steps to ensure that your checks print correctly, align properly, and look professional. Here’s a comprehensive guide to help you through common troubleshooting steps:
Step 1: Set Up Print Checks Before you start printing checks in QuickBooks, it’s crucial to ensure that your printer is correctly set up for QuickBooks. Load some blank paper into your printer for test prints. This way, you won’t waste actual checks if you need to adjust the alignment. If the test print lines up correctly with the blank check template in QuickBooks, you’re ready to print on your regular checks.
Step 2: Install or Update Adobe Reader QuickBooks requires Adobe Reader for printing checks. If your checks aren’t aligning correctly, it might be due to an outdated version of Adobe Reader. Download the latest version of Adobe Reader and set it as your default PDF viewer. This should resolve any alignment issues that stem from the software side.
Step 3: Fine-Tune the Check Alignment If the checks still don’t align correctly after updating Adobe Reader, QuickBooks provides a way to fine-tune your check alignment. This involves adjusting the print settings within QuickBooks to ensure that the printed elements of the check match up with the physical checks.
Step 4: Configure Your Printer Dialog Box Sometimes, the issue may lie within the printer dialog box settings. When you select the printer option for printing checks in QuickBooks, your default print dialog box opens. You might need to adjust the scale or page size settings to correct any misalignment. The steps for this vary depending on whether you’re using a browser, Adobe Acrobat, or your printer’s driver.
Step 5: Clear the Browser Cache If you’re using QuickBooks Online and experiencing printing issues, clearing your browser’s cache can be a helpful step. Over time, the stored cache files can become corrupted, which can cause issues when using for printing checks in QuickBooks.
Step 6: Use an Incognito Window Another step for QuickBooks Online users is to try printing checks using an incognito window. This can help bypass issues caused by browser extensions or cookies that might interfere with QuickBooks’ functionality.
Step 7: Change the Default Browser If you continue to experience issues, consider changing your default browser. Sometimes, QuickBooks Online may work better with a different browser, so it’s worth trying another one to see if it resolves your printing problems.
Step 8: Rename the QBPrint.qbp File For QuickBooks Desktop users, locating and renaming the QBPrint.qbp file can resolve many printing issues. This file is usually saved in the QuickBooks program data folder. Renaming it will prompt QuickBooks to create a new QBPrint.qbp file, which can often fix printing problems.
Step 9: Use the QuickBooks Tool Hub, QuickBooks Desktop also offers a Tool Hub that includes a Print & PDF Repair Tool. This tool can fix common printing issues, including those related to check printing. Download the QuickBooks Tool Hub, install it, and use the Print & PDF Repair Tool to address your printing issues.
Step 10: If you’ve gone through all the above steps and still face issues, it’s time to contact QuickBooks Professionals. They can provide further assistance and help you resolve any persistent problems with printing checks.
Conclusion
Printing checks in QuickBooks feature is a testament to the software’s robust financial management capabilities. It offers businesses a secure, efficient, and customizable way to handle payments. By automating the check writing process, QuickBooks reduces the risk of human error and ensures a direct link between the company’s financial records and its bank transactions. The ability to printing checks in QuickBooks on demand also aids in better cash flow management and provides a professional touch to business transactions. With its integrated security features, QuickBooks stands out as a reliable tool for businesses looking to streamline their payment processes while maintaining high standards of financial integrity.