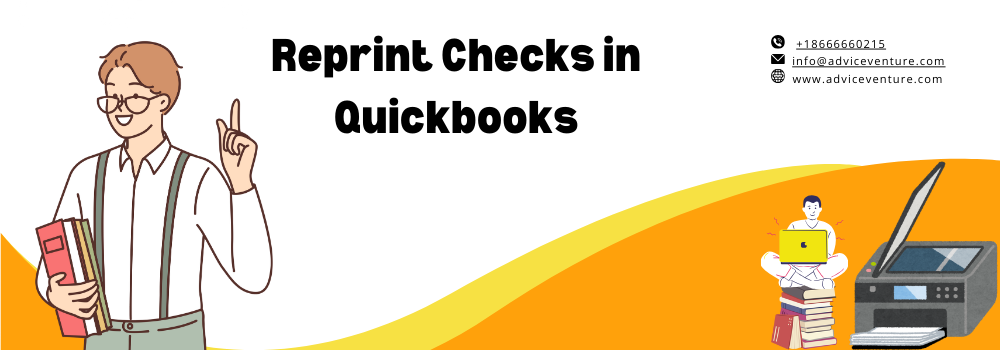Reprinting checks in QuickBooks is a simple and efficient method to address situations where checks are lost, damaged, or torn. Whether you are using the desktop version or QuickBooks Online (QBO), there are various options available to effortlessly reprint checks in Quickbooks. In this article, we will explore the practical steps and features provided by QuickBooks to help you reprint checks with ease.
Reasons to Reprint Checks in QuickBooks:
Here are the following reasons to reprint checks in Quickbooks
Damaged Checks –
- If your previous check has been damaged, QuickBooks offers a straightforward solution to reprint it.
- Printing a new check ensures that the information is legible and meets all the necessary requirements.
Printer Issues –
- Sometimes, during the initial printing process, a check might get jammed in the printer.
- QuickBooks allows users to reprint checks in Quickbooks to rectify any printing errors caused by technical issues.
Misplaced Checks –
- Misplacing a check can happen to anyone, but QuickBooks comes to the rescue by providing the option to reprint lost checks.
- Reprinting ensures that you have a valid copy of the check to fulfill your financial obligations.
How to Reprint Checks in QuickBooks Desktop?
Here are step-by-step instructions on how to reprint checks in QuickBooks, ensuring accurate and error-free financial transactions.
- Open QuickBooks Desktop and navigate to the Transactions tab.
- Locate and click on the Paychecks option within the tab.
- Identify the specific paycheck or check you want to reprint.
- Double-click on the chosen check to select it for reprinting.
- If you want to reprint the check at a later time, select the Print Later option.
- Click on the Save & Close button to save your changes and complete the process.
- Your chosen check is now ready to be reprinted.
How to Reprint Checks in QuickBooks Online?
Follow these steps to reprint checks in QuickBooks Online:-
- Open QuickBooks Online and navigate to the desired check you want to reprint.
- Look for the Print Check option within the software.
- Before printing, you have the option to preview the check and ensure its accuracy.
- If necessary, make any adjustments or modifications to the check information.
- Once you are satisfied with the preview, select the Printer option.
- Wait for a few seconds as the check begins to print.
- If you need to reprint multiple checks simultaneously, click on the Add More Checks option.
- This allows you to select and reprint a group of checks at the same time.
- After the check(s) has been printed, carefully inspect the printout for clarity and accuracy.
- Ensure that the reprinted check meets your requirements.
Reprinting Payroll Checks in QuickBooks Online
Here are two methods to reprint payroll checks in QuickBooks Online, ensuring accuracy and convenience.
Method 1: Using the Checking Account/Payroll Account:
- Open QuickBooks Online and navigate to the Lists menu.
- From the options available, select the Chart of Accounts.
- In the Chart of Accounts, double-click on the Checking Account option.
- If the Checking Account is not available, utilize the Payroll Account instead.
- Identify the specific payroll check you want to reprint.
- Double-click on the chosen check to select it.
- Click on the Print option to initiate the reprinting process.
- Ensure that the information on the check is accurate and meets your requirements.
- Select the Save button to save any changes made during the reprinting process.
- Close the window to complete the process.
Method 2: Setting a Date Range
Reprinting payroll checks in QuickBooks Online is possible by utilizing the date range feature. To begin, navigate to the Employees tab and select either the Void or Edit option. Look for the Show Paychecks from and through option and click on it. Proceed to input the desired date range. By following these steps, you can successfully print or reprint payroll checks in QuickBooks Online
- Open QuickBooks Online and navigate to the Employees tab.
- Select either the Void or Edit option, based on your preference.
- Some users utilize the Void option to change the payroll check amount to zero.
- Locate the option labeled Show Paychecks from and through.
- Enter the desired date range to narrow down the search for the payroll check.
- Double-click on the employee’s name associated with the check you wish to reprint.
- Click on the Print option to initiate the reprinting process.
- Enter the check number associated with the payroll check.
- Select OK to proceed with the reprinting
Reprinting payroll checks in QuickBooks Online is a straightforward process that can be accomplished using a Checking Account or a Payroll Account. Additionally, setting a date range allows for quick and accurate identification of specific payroll checks. By following the step-by-step instructions provided in this article, you can effectively reprint payroll checks in QuickBooks Online, ensuring accuracy and reliability in your financial transactions.
Also read: How to Delete a Invoice in QuickBooks?
Conclusion:
In conclusion, If you ever need to reprint checks in QuickBooks, don’t worry! It’s a quick and simple process that anyone can follow with ease. To reprint checks in QuickBooks, users can follow a simple process outlined in this guide. Just access the check register, correct the necessary information, and voila – you’re ready to generate a new check. Follow these steps and you’ll be back to business in no time!
Frequently Asked Questions
How do I reprint a batch of checks in QuickBooks?
Access QuickBooks’s “Transactions” tab and locate the “Paychecks” option. Choose the specific checks you want to reprint, either multiple times or as a batch.
How do I reprint payroll checks in QuickBooks Online?
If you have a “Payroll Account” set up in QuickBooks, you can use it to reprint payroll checks. Alternatively, access the “Checking Account” option to reprint the checks. In QuickBooks Online, navigate to the “Employees” menu and locate the option to view paychecks. Once you can see the paychecks, select the desired check(s) for reprinting and choose the “Print” option.
When should you Reprint Checks in Quickbooks?
Reprinting a check becomes necessary when the original check is lost or misplaced. It is also appropriate to reprint a check if the original document becomes torn or stained.
How do I reprint a batch of checks in Quickbooks?
To reprint a batch of checks in QuickBooks, navigate to the Employees tab, choose the Void or Edit option, select Show Paychecks from and through, and specify the date range. This allows you to reprint the desired batch of checks.