QuickBooks Error Code 1603 often occurs during installation due to issues with Microsoft Windows components or QuickBooks software. To fix it, first ensure your system meets QuickBooks requirements, then update Windows and any outdated drivers. Next, repair or reinstall QuickBooks using the Clean Install Tool to resolve any corrupted files. If the error persists, utilize the QuickBooks Diagnostic Tool to identify and repair installation issues. Additionally, temporarily disable antivirus software during installation, as it may interfere with the process. By following these steps systematically, you can effectively troubleshoot and resolve QuickBooks Error code 1603, ensuring smooth installation and functionality.
Decoding QuickBooks Error Code 1603
QuickBooks Error code 1603 often rears its head during the initial installation phase, predominantly among first-time QuickBooks users. Classified as an installation error, its emergence is often attributed to damaged Windows components or the presence of background processes during installation. This error can crop up due to outdated or compromised Windows components such as .NET framework, C++, or Microsoft MSXML. It’s worth noting that this error might give rise to related issues like QuickBooks error 1903, QuickBooks error 1722, and QuickBooks error 1935 during installation.
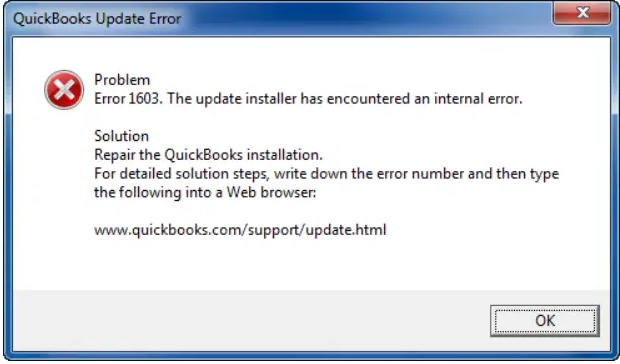
Error Messages that Surface
If you come across QuickBooks error code 1603 while trying to install the software, you might encounter error messages like:
- “Error Status 1603: The installation process encountered an internal error.”
- “Error Status 1603: Unable to apply the update.”
- “MSI returned 1603: Fatal error occurred during the installation.
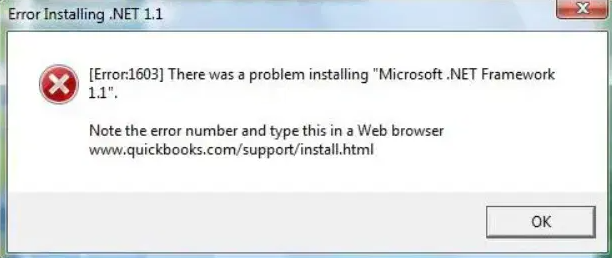
Additionally, a window may display messages such as:
- “Installation Error 1603: An issue occurred while installing Microsoft .NET Framework.”
- “Installation Error 1642: Problem encountered while installing Microsoft .NET Framework during QuickBooks installation.”
Understanding the Culprits of QuickBooks Error Code 1603
In the intricate world of software intricacies, QuickBooks Error Code 1603 can emerge as a puzzling obstacle. Let’s delve into the underlying causes of this error, shedding light on what lies beneath.
- Infected or corrupt installer file – Sometimes, the culprit behind QuickBooks Error Code 1603 is an installer file compromised by infection or corruption. Malicious entities can hamper smooth installation.
- Incompletely Downloaded Microsoft Installer File – A Microsoft installer file that wasn’t completely downloaded can lead to this error. The integrity of the installation process hinges on a fully downloaded file.
- Power surges or failures – A sudden power surge or failure during installation can disrupt the process and trigger QuickBooks Error Code 1603, causing installation inconsistencies.
- Faulty hard drive – A faulty hard drive can hinder the seamless installation of QuickBooks, leading to the manifestation of this error code.
- Virus or malware infection – The presence of viruses or malware on your system can impede the installation of software, including QuickBooks, resulting in error occurrences.
- Windows security policies – In some instances, stringent Windows security policies, particularly on Windows servers, can create barriers to installation, giving rise to QuickBooks Error Code 1603.
- Missing, damaged, or outdated windows components – The absence, damage, or obsolescence of essential Windows components like .NET framework, C++, or Microsoft MSXML can contribute to this error.
- Unsupported or outdated windows version – Using an unsupported or outdated version of Windows can clash with the installation requirements of QuickBooks, potentially triggering Error Code 1603.
Simple Solutions for QuickBooks Error Code 1603
Encountering QuickBooks Error Code 1603 can be perplexing, but fear not. We present you with user-friendly solutions that will get you back on track in no time.
Solution 1 – Employ the QuickBooks tool hub and run the install diagnostic tool
Step 1 – Download and install the QuickBooks tool hub
When in doubt, turn to the QuickBooks Tool Hub, a versatile program designed to tackle various QuickBooks desktop issues. Follow these steps for a seamless download and installation:
- Close QuickBooks to initiate the process.
- Download the latest QuickBooks Tool Hub version (1.6.0.3).
- Locate the downloaded file (QuickBooksToolHub.exe) in your downloads folder and open it.
- Follow the installation instructions diligently.
- Once installed, double-click the tool hub icon to launch it.
Step 2 – Utilize the QuickBooks Install Diagnostic Tool
- Open the QuickBooks Tool Hub.
- Navigate to “Installation Issues.”
- Click on “QuickBooks Install Diagnostic Tool” and let it analyze the installation. This might take up to 20 minutes.
- Once the analysis is complete, reboot your computer.
Solution 2 – Keep Windows Up to Date
Updating Windows 11
- Press the Windows key on your keyboard.
- Go to Settings >> Windows Update.
- Click on “Check for Updates.” Here, you’ll also find your update history and newly available updates.
Updating Windows 10, 8.1, or 8
- Press the Windows key.
- Navigate to Settings >> Windows Update & Security.
- Click on “Check for Updates.”
Updating Windows 7
- Click on the Start button.
- Go to Control Panel >> System & Security >> Windows Updates.
- Click on “Check for Updates.”
Solution 3 – Manual repair of windows components
Damaged MSXML can be a root cause for various QuickBooks desktop issues. If the QuickBooks Tool Hub doesn’t resolve it, consider repairing MSXML manually:
For 64-Bit Operating System –
- Run Command Prompt as Administrator.
- Navigate to C:\windows\syswow64 using the “cd” command.
- Enter “regsvr32 MSXML6.dll” and press Enter.
For 32-Bit Operating System –
- Run Command Prompt as Administrator.
- Type “cmd” and press Enter.
- Enter “regsvr32 MSXML6.dll” and press Enter.
Manually Fixing Microsoft .NET Framework –
Method 1
- Open Control Panel and access Programs and Features.
- Click on “Windows Features.”
- Locate the .NET version and double-click it.
- Check .NET Framework 3.5.1 & 4.5 if not already checked.
- Click “Uninstall a Program.”
- Choose Repair and then restart your computer.
- Recheck .NET Framework 3.5.1 & 4.5 options.
- Restart your computer again.
Method 2 (For Windows 10 and Newer Versions)
- Close all open programs.
- Open the Windows Start menu and search for “Control Panel.”
- Access Programs and Features.
- Select “Uninstall a Program.”
- Choose “Turn Windows features on or off.”
- Locate .NET Framework on the list.
- Adjust settings for .NET Framework 4.5 (or later) and .NET Framework 3.5 SP1 as needed.
- Restart your computer.
Solution 4 – Navigating selective startup for QuickBooks installation
Step 1 – Enable selective startup
- Press Windows+R on your keyboard to open the Run command.
- Enter “msconfig” and select OK.
- In the General tab, choose “Selective startup” and “Load system services.”
- Proceed to the Services tab and click “Hide all Microsoft Services.”
- Click “Disable all,” then uncheck “Hide all Microsoft services.”
- Locate “Windows Installer” in the list of services and select it.
- Confirm your changes by selecting OK.
- On the System Configuration window, initiate a restart.
Step 2 – Install QuickBooks desktop
- Begin by installing QuickBooks Desktop.
- Press Windows+R on your keyboard to open the Run command.
- Type “msconfig” and select OK.
- In the General tab, opt for “Normal startup.”
- Confirm your choice by selecting OK.
- On the System Configuration window, restart your system.
Conclusion
By following these comprehensive steps, you can effortlessly troubleshoot QuickBooks Error Code 1603. Embrace these solutions with confidence, knowing that you have the tools to regain control over your software experience. Remember, challenges are just opportunities to demonstrate your software management prowess.
Navigating the intricate landscape of software installation can occasionally lead us to uncharted territories, where QuickBooks Error code 1603 might surface unexpectedly. However, armed with the insights and solutions provided in this guide, you’re well-equipped to tackle this challenge head-on.
You May Read Also: How to Resolve QuickBooks Error Code 80004005/80004003?
Frequently Asked Questions
What is QuickBooks Error Code 1603, and why does it occur during installation?
QuickBooks Error 1603 is an installation error that occurs during the setup of QuickBooks desktop. It’s often caused by damaged Windows components like .NET framework, C++, or Microsoft MSXML, third-party antivirus blocking installation, or incomplete Microsoft installer files.
How can I download and install the QuickBooks Tool Hub to troubleshoot Error 1603?
You can download the QuickBooks Tool Hub from Intuit’s official website. Install it by running the downloaded file and following the on-screen instructions. The tool hub helps resolve various QuickBooks issues, including Error 1603.
What steps can I take to manually repair damaged Microsoft MSXML components?
For 64-bit systems, use Command Prompt as Administrator, navigate to the syswow64 folder, and run “regsvr32 MSXML6.dll.” For 32-bit systems, run Command Prompt, then “regsvr32 MSXML6.dll.” This can fix MSXML-related issues causing Error 1603.
What role do Windows security policies play in triggering QuickBooks Error Code 1603?
Stringent Windows security policies, especially on Windows servers, can prevent QuickBooks installation and lead to Error 1603. These policies might block necessary components or services required by QuickBooks.
Is it possible for third-party antivirus programs to block QuickBooks installation, leading to Error 1603?
Yes, third-party antivirus programs or antispyware can sometimes interfere with QuickBooks installation, resulting in Error 1603. Temporarily disabling such software during installation might help overcome this issue.
Can you explain the process of installing QuickBooks in Selective Startup to overcome Error 1603?
Installing QuickBooks in Selective Startup involves disabling unnecessary startup services and programs. This ensures a smoother installation process, reducing the chances of external factors causing Error 1603.
How can I differentiate between an incomplete Microsoft installer file and a corrupted one as potential causes of Error 1603?
An incomplete installer file might result from interrupted downloads or server issues. A corrupted file can stem from issues during download or storage. Redownloading the installer and ensuring a stable connection can resolve these issues.
What are the implications of encountering QuickBooks Error Code 1603 on my ongoing financial management tasks?
QuickBooks Error 1603 can disrupt your workflow by preventing proper QuickBooks installation. It’s crucial to address this error promptly to ensure smooth financial management and accurate records.
Are there specific versions of Windows that are more prone to experiencing QuickBooks Error 1603?
QuickBooks Error 1603 can occur across different versions of Windows. It’s not exclusive to a particular version, but rather relates to issues like damaged components or third-party software conflicts.
If I encounter QuickBooks Error 1603 repeatedly, what advanced troubleshooting steps can I undertake to resolve it?
If the error persists, consider running Windows Updates to ensure your operating system is up to date. You can also seek assistance from QuickBooks support or community forums for more advanced troubleshooting steps tailored to your situation.
