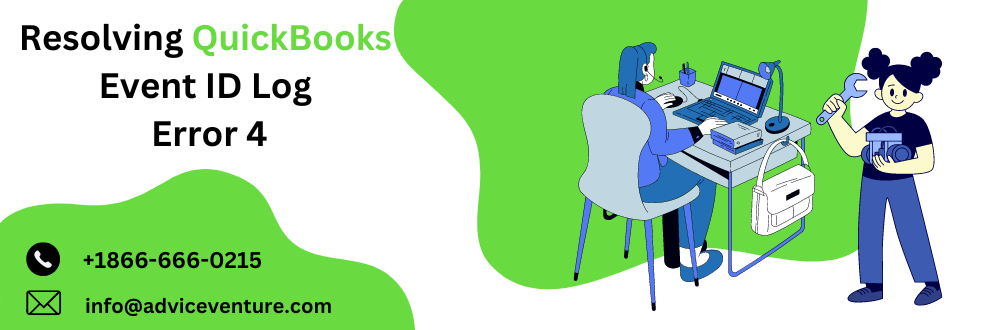If you’re a QuickBooks user, you may have encountered various error messages during your accounting tasks. One of the common issues is “QuickBooks Event ID Log Error 4.” Don’t worry; you’re not alone! This error can be frustrating, but fear not, as we’re here to guide you through the process of resolving it. In this step-by-step guide, we’ll break down the troubleshooting process to get your QuickBooks up and running smoothly again.
Understanding QuickBooks event id Log Error 4 in 2010
When the mentioned error happens, a message will be displayed on your computer screen:
QuickBooks event id Log Error 4
Message – QuickBooks has encountered an unforeseen error: It is returning a NULL QB Win Instance Handle.
Description – The error with Event ID 4 in QuickBooks WPR (Windows Print Redirection) is encountered, which involves a failed Open Printer call resulting in a NULL QBWinInstance handle.
Problem – Integration Manager faces connectivity issues with QuickBooks and is unable to establish a connection. Ensure that QuickBooks is open during the occurrence of this error.
Additional Description – The error in QuickBooks WPR is triggered by a failed Set Name Driver And Port call.
Further Event ID 4 – Another unexpected error is encountered in QuickBooks WPR, specifically a validation failure.
Causes of QuickBooks Event Log Error 4
Several factors contribute to the occurrence of QuickBooks event id Log Error 4. Some of the primary reasons include:
- Malfunctioning Windows components.
- Damaged or corrupted essential QuickBooks files.
- Incomplete or unsuccessful QuickBooks desktop installation.
- Conflict with Windows .NET Framework 4.0 SP1 on a Windows 7 computer.
- Errors in the Windows registry.
- Inadvertent deletion of critical QuickBooks files.
Fixing QuickBooks Event ID Log Error 4 in Windows: Troubleshooting Guide
Encountering QuickBooks Event ID 4 Error can disrupt your workflow, but fear not! Here are three effective methods to resolve the issue and get your QuickBooks up and running smoothly again.
1: Reinstall .NET Framework on Windows
- Press ‘Win + R’ to open the Run Window.
- Type “appwiz.cpl” and press Enter.
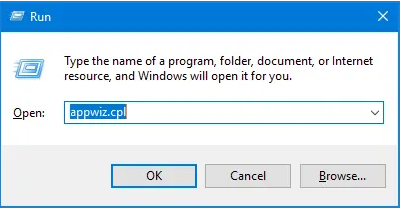
- In the Programs and Features section, select Add/Remove.
- Locate Microsoft .NET Framework 3.5 (or the latest version if available) and click Uninstall.
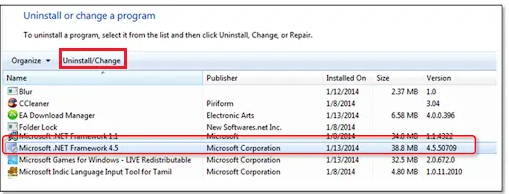
- Restart your PC after successful uninstallation.
- Open the Run Window again, type “Control Panel,” and hit Enter.
- Navigate to Add or Remove Windows features and select Microsoft .NET Framework.
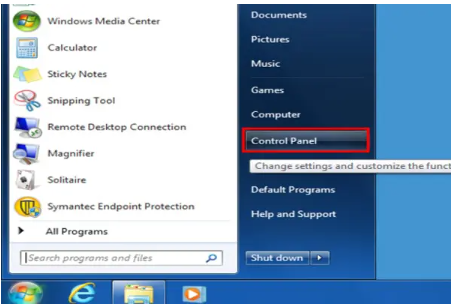
- Checkmark the first and second boxes, then click OK.
- Click ‘Finish’ and reboot your system.
- Open QuickBooks Integration Manager to verify if the error is resolved.
2: Run QuickBooks Install Diagnostic Tool
- Download and install QuickBooks Install Diagnostic Tool.
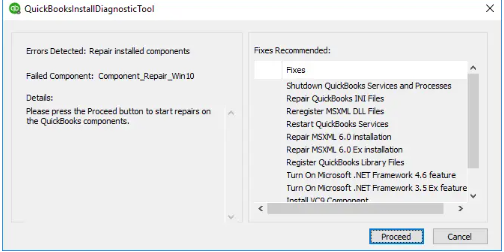
- Follow the on-screen instructions to complete the installation.
- Close any background applications.
- Run the Install Diagnostic Tool and restart your computer.
3: Run Quick Fix My Program from Tool Hub Program
- Close QuickBooks Desktop.
- Download the QuickBooks Tool Hub program.
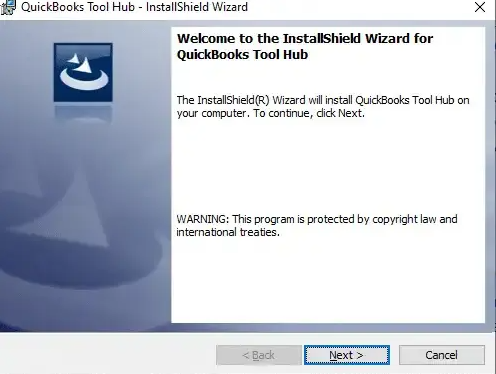
- Run the downloaded file “QuickBooksToolHub.exe.”
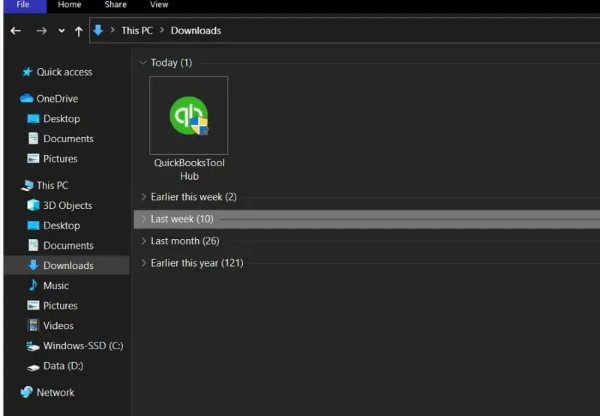
- Agree to the terms and conditions.
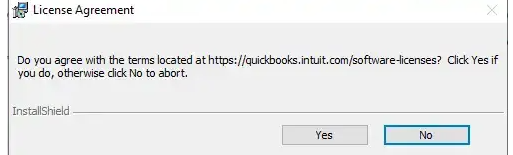
- Choose the Destination folder for installation and proceed.
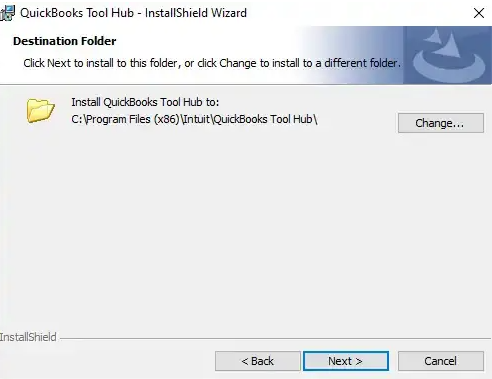
- Click ‘Install’ to complete the installation.
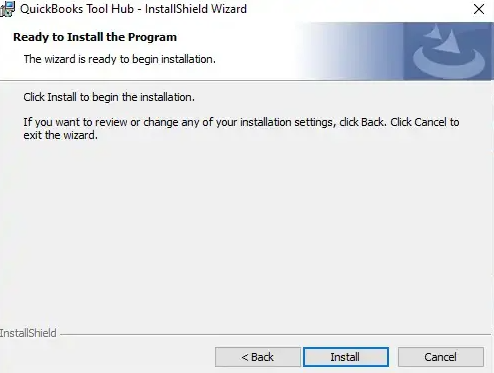
- Launch the Tool Hub program by double-clicking its icon.
- Navigate to the Program Problems tab and select ‘Quick Fix my Program.’
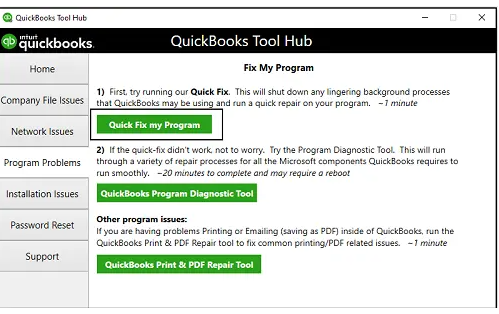
- Allow the tool to identify and fix any issues, which may take some time.
- Once the process is complete, the QuickBooks Event ID 4 Error should be resolved.
4: Reinstalling QuickBooks using Clean Install Tool
If you’re still facing the QuickBooks Event ID 4 Error after trying the previous methods you can relaunch QuickBooks using the Clean Install Tool –
- Launch the QuickBooks Tool Hub, which you’ve installed earlier.
- Within the Tool Hub, navigate to the Installation Issues tab.
- Locate and select the Clean Install Tool within the Installation Issues section.
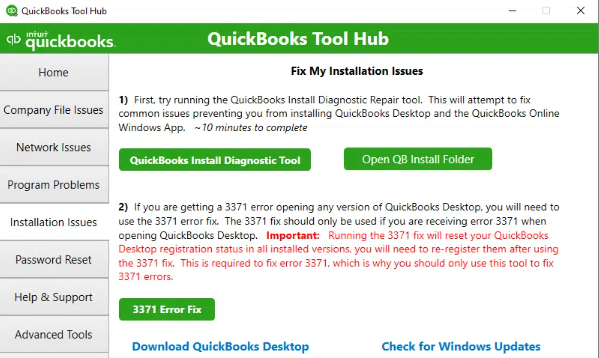
- When prompted, click on “I accept” to acknowledge the terms and conditions.
- From the list of QuickBooks versions you are currently using, select the appropriate one.
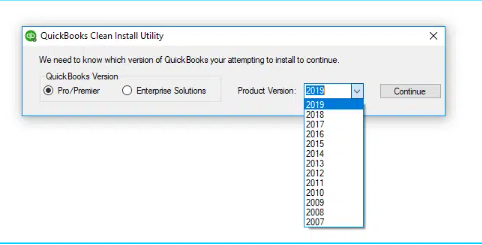
- Click “Continue” to proceed with the clean install process.
- A confirmation prompt will appear, click “OK” to continue.
You May Read Also : How To Reprint Checks in Quickbooks?
Encountering QuickBooks Event ID Log Error 4 can be a roadblock to your accounting tasks, but with the right steps, it’s surmountable. Always start with the basics, like updating QuickBooks and checking your system requirements. Remember to back up your company file before attempting any fixes, just in case.
If the error persists, don’t hesitate to use tools like QuickBooks File Doctor or even consider reinstalling the software. And when all else fails, don’t forget that QuickBooks Technical Support is just a call or message away.
With this step-by-step guide, you can tackle QuickBooks Event ID Log Error 4 confidently and get back to managing your finances seamlessly with QuickBooks.
Frequently Asked Questions
What causes Event ID Log Error 4 in QuickBooks?
QuickBooks Event ID Log Error 4 is often related to issues with the software’s log files, which can become corrupted or damaged, leading to the error message.
Can I prevent QuickBooks Event ID Log Error 4 from happening again?
While some occurrences of this error may be unavoidable, you can minimize the risk by regularly updating QuickBooks, maintaining system requirements, and creating backups of your company file.
Is QuickBooks File Doctor effective in fixing this error?
Yes, QuickBooks File Doctor is a powerful tool that can automatically detect and resolve various issues, including those causing QuickBooks Event ID Log Error 4.
Should I reach out to QuickBooks Technical Support immediately?
If you’ve exhausted the troubleshooting steps mentioned in this guide and the error persists, contacting QuickBooks Technical Support is the best course of action to get personalized assistance.
Will reinstalling QuickBooks delete my data?
Reinstalling QuickBooks should not delete your data, but it’s always a good practice to back up your company file before proceeding with any major changes to your software.