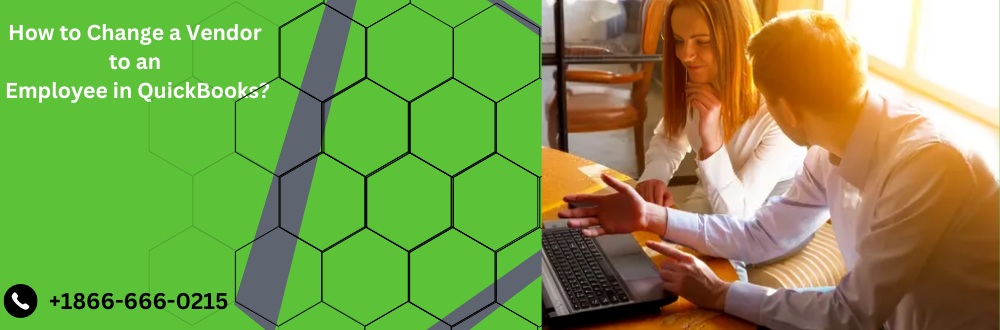If you find yourself needing to Change a Vendor to an Employee in QuickBooks, it’s important to note that QuickBooks does not offer a direct feature for changing the name type. However, you can achieve this by following a few simple steps. In this guide, we’ll walk you through the process of changing roles in QuickBooks, editing names, and more. Let’s get started!
Learn about Changing Vendor Names in QuickBooks
While QuickBooks offers a range of features to streamline your financial processes, change a vendor to an employee or altering the name type directly is not supported. QuickBooks allows changes only to “Other Names” of employees, vendors, or customers. If you need to change a vendor to an employee (or vice versa), or change a customer to an employee, you’ll have to take a specific approach.
How to Edit Other Names in QuickBooks?
QuickBooks doesn’t provide a direct option to change the name type, such as converting a customer into a vendor or transforming an employee into a vendor or customer. To work around this limitation, you can choose one of the following options:
Option 1 –
- Delete the name and create a new one under the appropriate name type. Please note that this method is effective only if there are no transactions associated with the specific name.
- Navigate to the relevant center (Vendor Center, Customer Center, or Employee Center) where the name is located.
- Right-click on the name and select “Delete” (for Customers: “Vendor,” “Job,” or “Employee”).
Option 2 –
- Inactivate the name and then recreate it under the correct name type. This method is suitable when transactions are associated with the name.
- Visit the relevant center (Vendor Center, Customer Center, or Employee Center) where the name is stored.
- Right-click on the name and choose “Make (Customer: Vendor, Job, Employee) Inactive.”
Please note that once the name type is changed, it cannot be reversed.
Changing the Display Name
To change the display name in QuickBooks, follow these steps:
- Sign in to your QuickBooks Online Company File.
- Click on Expenses and select the Vendor option.
- Choose the duplicate vendor’s name.
- Select the Edit option.
- Modify the Display name as needed.
- Save the changes.
Editing Duplicates or Making Them Inactive
If you still face errors, it could be due to duplicate entries in your customer list. To resolve this –
- Select Sales, Workers, Expenses, or Employees based on your preference, and then choose Customer, Employees, or Vendors.
- Search for the duplicate vendor, employee, or customer.
- Click on the Edit option.
- Add unique digits to the end of the names in the Display name field.
- Alternatively, choose Make Inactive if the duplicate isn’t required, allowing you to add a new and distinct name.
- Save your changes.
Changing an Employee to a Vendor in QuickBooks?
Are you looking to change an employee to a vendor in QuickBooks? We’ve got you covered! Follow these straightforward steps to seamlessly transition an employee into a vendor role while keeping your financial records in order.
Creating Checks to Track Expenses – Follow these steps to create checks for your employee’s transactions and track expenses efficiently:
- Begin by clicking on the “Create” icon in QuickBooks.
- Under the “Vendors” section, select the “Check” option.
- From the drop-down menu, choose the payee (your employee).
- Select the bank account from which the money will be withdrawn.
- Complete the necessary fields, including the Memo field if needed for reference.
- This information will appear in the register, on reports, or printed checks.
- If required, select the “Print” or “Preview” option for the checks.
- Finally, click “Save” and close the window to record the transaction.
Adding, Editing, or Making an Employee Inactive – Before making an employee inactive, you may need to add or edit their information. Here’s how –
Adding an employee
- Navigate to the “Workers” section.
- Click on “Employees.”
- Choose the “Add an Employee” option.
- Fill in the employee’s information and save it.
Editing employee information
- In the “Workers” section, click on “Employees.”
- Select the “Action” option.
- Click “Edit” to modify employee information.
- Save the changes once you’re done.
Making an employee inactive
- Go to the “Workers” section and click on “Employees.”
- Choose the “Action” option.
- From the drop-down menu, select “Make Inactive” to deactivate the employee
Reactivating an inactive employee
To reactivate an inactive employee, follow these steps –
- Click on the “Gear” icon and select “Include inactive.”
- Locate the previously inactive employee and click “Make active.”
Changing a customer to a vendor in QuickBooks
While QuickBooks doesn’t have a direct “delete” option for customers, you can make them inactive to remove them from the active list. Here’s how –
- Select “Reports” and search for “sales” in customer reports.
- Click “Customize” and choose the “Filter” option.
- Select the customer name you want to include in the report.
- Click “Run report” to generate the report without inactive customers
Conclusion
Changing the name type in QuickBooks, such as converting an employee to a vendor, is a straightforward process. By following the steps outlined in this guide, you can efficiently manage your financial records and maintain accurate data in your QuickBooks account. If you need further assistance or want to explore other QuickBooks topics, feel free to check out Advice Venture blog for more informative articles.
You May also Read–Solving Unrecoverable Errors in QuickBooks!
Frequently Asked Questions
How do I Change a Vendor to an Employee in QuickBooks?
To change a vendor to an employee in QuickBooks, create a new vendor and enter the employee’s transactions as checks. Afterward, mark the employee as inactive.
Can I Change a Vendor to an Employee in QuickBooks Online?
Yes, you can follow a similar process in QuickBooks Online by creating a new vendor, recording transactions, and then making the employee inactive.
What steps are involved in change a Vendor to an Employee in QuickBooks?
The process involves creating checks to record transactions, selecting the payee, specifying the bank account, filling in check details, and making the employee inactive.
Is it possible to change a Vendor to an Employee in QuickBooks after transactions have been recorded?
Yes, you can change a vendor to an employee even after transactions have been recorded. Simply follow the steps mentioned and ensure that you make the necessary adjustments.
How to Change a Vendor to an Employee in QuickBooks without losing data?
You won’t lose data when changing a vendor to an employee in QuickBooks. Just be sure to record all transactions correctly and make the employee inactive instead of deleting them.
What’s the process for converting an employee to a vendor in QuickBooks?
To change an employee to a vendor, create a new vendor profile, enter transactions as necessary, and make the employee profile inactive.
Can I switch an employee to a vendor in QuickBooks Online?
Yes, you can switch an employee to a vendor in QuickBooks Online by creating a new vendor profile and marking the employee profile as inactive.
Are there any implications for payroll when change a Vendor to an employee in QuickBooks?
Change a vendor to an employee may affect payroll processing. Ensure that you make all necessary updates to your payroll settings and records.
How can I ensure accuracy when change a vendor to an employee or vice versa in QuickBooks?
To ensure accuracy, double-check all transaction details, reconcile accounts, and review payroll settings to avoid discrepancies in your financial records.
What should I do if I encounter errors while attempting to change a vendor to an employee in QuickBooks?
If you encounter errors, review the specific error message for guidance. Common issues may include duplicate names or unresolved transactions. Resolve these issues before proceeding with the change.