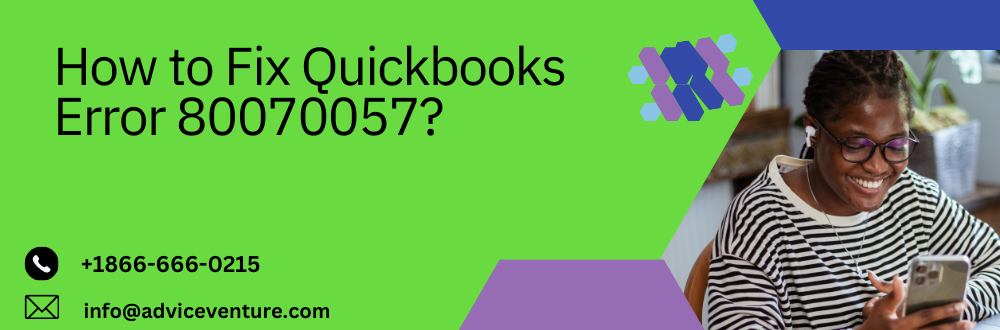QuickBooks is a powerful accounting software that offers numerous features and functionalities to streamline business operations. However, like any software, QuickBooks may encounter errors that can disrupt your workflow. One common error that users often come across is QuickBooks Error 80070057. This error typically occurs when you try to open a company file but encounter issues with file permissions or the file extension. In this article, we will explore various methods to fix QuickBooks Error 80070057 and get your accounting software up and running smoothly again. Let’s dive in!
Understanding QuickBooks Error 80070057
QuickBooks Error 80070057 usually occurs due to the following reasons:
- Incorrect file extension – If the company file extension is incorrect, QuickBooks may fail to recognize it, leading to QuickBooks error 80070057.
- File permission issues – Insufficient or restricted file permissions can prevent QuickBooks from accessing the company file, resulting in the error.
- Damaged company file – If the company file is damaged or corrupted, QuickBooks error 80070057 may display when attempting to open it. For instance, the error can occur due to a damaged network data file (“.ND”) associated with QuickBooks.
- Insufficient Permissions – Lack of sufficient permissions to access the QuickBooks company file can trigger the error.
- Blocked Ports by BitDefender – BitDefender, an antivirus software, may block certain ports required by QuickBooks, leading to the error.
How to fix QuickBooks error 80070057?
By implementing these methods, you will regain access to your company file in QuickBooks without any restrictions.
Solution 1 – Open your company file correctly
To avoid encountering the QuickBooks error 80070057, it’s crucial to open your company file correctly. Here’s how:
- Open QuickBooks Desktop.
- Select the company file you wish to open.
- Click on the “Open” option.
Note: If your file is located on a remote computer, ensure you access it correctly.
Solution 2 – Upgrade QuickBooks
Keeping your QuickBooks software up-to-date is essential to benefit from the latest features and bug fixes. Follow these steps to update QuickBooks:
- Launch QuickBooks Desktop.
- Go to the “Update” or “Update QuickBooks” option.
- Ensure that you download and install the latest release of QuickBooks.
Note: If you encounter the error again, consider re-downloading the program from the official website.
Solution 3 – Run QuickBooks with admin permissions
Granting QuickBooks sufficient permissions can prevent potential errors. To run QuickBooks with admin permissions, follow these steps:
- Close QuickBooks Desktop.
- Right-click on the QuickBooks icon.
- Select the “Run as administrator” option.
- If the company file does not open automatically, manually select the company file and click “Open.”
Solution 4 – Move your company file to the default location
Moving your company file to the default place can fix the issue if it is saved anywhere else. Perform the following steps:
- Close QuickBooks Desktop.
- Navigate to the location where your company file is saved.
- Right-click on the company file with the .QBW extension and select “Copy.”
- Browse to the default location: C:/Users/Public/PublicDocuments/Intuit/QuickBooks/Company Files.
- Right-click in the folder and select “Paste.”
- Open QuickBooks and click on “Find a company file.”
- Choose “Local Drives” and search for the company file name.
- Select the correct company file and click “Open.”
Note: If you are using QuickBooks in a multi-user environment, ensure you share the files after moving them.
Solution 5 – Run the QuickBooks File Doctor
Utilizing the QuickBooks File Doctor tool can help resolve common errors encountered while working with company files. Follow these steps to use the File Doctor:
- Download and install the QuickBooks Tool Hub if you haven’t already.
- Open the QuickBooks Tool Hub.
- Select “Network Issues.”
- Click on “QuickBooks Database Server Manager.” If QuickBooks is not installed on your server, you will be prompted to install it.
- Select “Start Scan” in the QuickBooks Database Server Manager if your company file folder(s) are visible. If not, navigate to where your company file is located and choose “Start Scan.”
- Click “Close.”
Solution 6 – Manually Resolve QuickBooks error 80070057
If the previous solutions did not resolve the error, try the following manual steps:
Step 1 – Rename the .ND file
- Browse to the location of your company file.
- Locate the corresponding .ND file of your company file (e.g., MyCompanyFileName.qbw.nd).
- Right-click on the .ND file and select “Rename.”
- Add “.old” at the end of the file name (e.g., MyCompanyFileName.qbw.nd.old).
Note – Proceed to the next step if you are using QuickBooks in Multi-user mode.
Step 2 – Run the QuickBooks Database Server Manager on your server
- Download and install the QuickBooks Tool Hub if you haven’t previously.
- Launch the Tool Hub for QuickBooks.
- Choosing “Network Issues.”
- On the menu, select “QuickBooks Database Server Manager.” Follow the instructions to install QuickBooks on your server if it isn’t already there.
- Choose “Start Scan” in the QuickBooks Database Server Manager if your company file folder(s) are visible. If not, navigate to where your company file is located and choose “Start Scan.”
- Then select “Close.”
Conclusion
By following these solutions, you can overcome QuickBooks Error Code 800070057 and regain access to your company file. If you continue to experience any issues, it is advisable to contact QuickBooks support for further assistance.
QuickBooks Error 80070057 can be frustrating, but with the methods mentioned above, you can resolve the issue and get back to managing your finances efficiently. Start by verifying and changing the file extension, then rename the .ND and .TLG files if necessary. If the error persists, utilize the QuickBooks File Doctor tool to diagnose and repair any file-related issues. By following these steps, you should be able to fix QuickBooks Error 80070057 and continue using your accounting software without interruptions.
You May Read Also : How to Resolve QuickBooks Error 3371 Status Code 11118?
Frequently Asked Questions
Can I prevent Error 80070057 from occurring in the future?
To minimize the chances of encountering this error, always ensure that you have the correct file extension for your QuickBooks version. Additionally, make sure that your company file has the appropriate file permissions set.
Are there any other troubleshooting methods I can try?
Yes, if the above methods don’t resolve the error, you can try running QuickBooks as an administrator, disabling third-party security software temporarily, or restoring a backup of your company file.
Will I lose any data by renaming the .ND and .TLG files?
No, renaming these files will not result in any data loss. QuickBooks will recreate them automatically when you open your company file.
What should I do if none of the methods work?
If the error persists even after trying all the troubleshooting methods, it is recommended to contact QuickBooks support.
Can I use QuickBooks File Doctor for all types of QuickBooks errors?
QuickBooks File Doctor is primarily designed to diagnose and repair company file-related issues. While it can help with many errors, it may not resolve all types of QuickBooks errors. In such cases, it’s best to consult the official QuickBooks support channels or seek professional help.