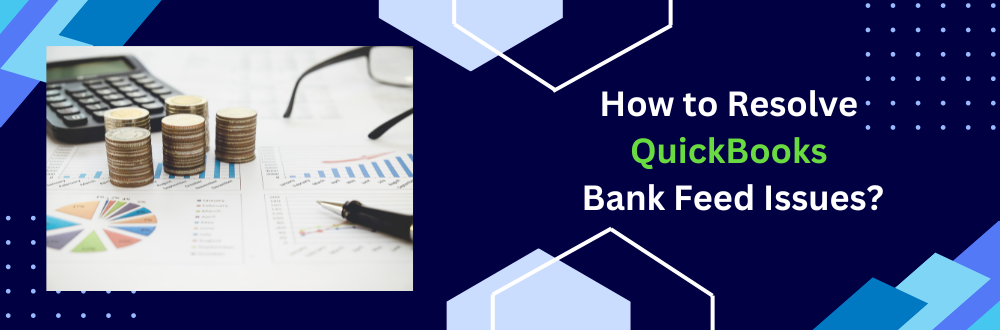Bank Feeds plays a vital role in accounting software by ensuring that bank account details stay up-to-date to reflect balance changes. This feature aids decision-making by providing accountants and senior management with accurate bank balances and payment obligations.
QuickBooks offers seamless integration with bank accounts, facilitating the reflection of bank transactions within the software through Bank Feeds. This continual updating ensures that changes in bank transactions are accurately mirrored in the software. Utilizing QuickBooks Bank Feeds service allows for quick determination of financial balances, providing the software with precise data.
Any issues preventing the update of transaction records can lead to discrepancies in bank balances and related information within the accounting software. These errors may stem from issues within QuickBooks software, technological glitches, or problems originating from the bank’s side. Problems with bank feeds are a common issue for users and can disrupt the updating process, particularly when QuickBooks only captures the most recent transactions.
Should discrepancies arise between the bank’s accessible database and QuickBooks, a new log entry will be generated. Rest assured, we’re here to assist you in swiftly resolving these issues through the straightforward procedures outlined in this article. Keep reading to grasp the solutions provided easily.
What Causes QuickBooks Bank Feed Issues?
Bank account and accounting software interlinking issues can arise due to poor server network connectivity. Consequently, bank feeds in QuickBooks may cease functioning or fail to update correctly. Causes of QuickBooks Bank Feeds Malfunctioning Many professionals encounter issues with QuickBooks Bank Feed Issues, and pinpointing the exact cause can be elusive. Proper utilization of Web Connect during transaction downloads is crucial, as any flaws in this process can disrupt the entire procedure, rendering Bank Feeds dysfunctional.
Several factors may contribute to the QuickBooks Bank Feed Issues, including:
– Accumulated outdated cache.
– Incorrect or outdated sign-in details.
– Unresponsive bank server during synchronization.
– Use of outdated Internet Explorer or unsupported QuickBooks version.
– Unrecognized bank file by QuickBooks.
– Sync problems between QuickBooks software and specific bank accounts.
– Company file issues related to bank accounts.
– Inability to access transaction details older than 90 days.
– Discontinuation of QuickBooks support for a particular bank.
– Banking institution issues like pending alerts.
– Server downtime or outdated bank information on the user’s end.
– Internet connectivity issues.
How to Resolve the QuickBooks Bank Feeds Not Working Error
If you encounter issues with QuickBooks Bank Feed Issues, promptly address them using the following steps:
Method 1: Clearing Cache Files in QuickBooks
Outdated cache files can cause QuickBooks to refer to old information despite updates. Clearing these temporary files ensures that the software stores and reflects current data.
To prevent update issues, it’s advisable to clear the cache regularly:
1. Visit the bank’s website and log in.
2. Review transactions and ensure there are no pending alert notifications.
3. Address any notice messages before proceeding.
4. Log out of the account once the above steps are completed.
5. Open a browser and navigate to its cache and history.
6. Delete all cache files to finalize the process.
Method 2: Updating Bank Login Details in QuickBooks
Banks are legally obligated to ensure the security and integrity of their digital infrastructure, including providing secure login credentials. Various authentication methods, such as passwords, two-factor authentication, or personal device notifications, prevent unauthorized access to bank accounts.
If incorrect or incomplete information is entered during the bank account login process, access will be denied, halting the update of bank feeds.
To rectify this issue, follow these steps to reset or edit the information:
1. Open your QuickBooks account.
2. Navigate to the Banking section.
3. Choose a specific bank account.
4. Under the Edit menu, select the section for the designated bank account.
5. Choose Edit Sign-in information.
6. After updating all necessary information, a pop-up will guide you through successfully updating the state credentials.
7. Finally, click “I Am Done” to complete the process.
Method 3: Disconnecting and Reconnecting the Bank Account
Occasionally, server failures may occur, necessitating a connection refresh to rectify the issue. Server connections often terminate due to extended user inactivity, requiring users to disconnect and reconnect to establish an active connection.
To Disconnect the Bank Account:
1. Open QuickBooks and navigate to the Banking tab.
2. Select the bank account you wish to disconnect.
3. Click on Edit Account Information from the Edit menu.
4. Locate the “Disconnect this account on save” option near the Account box.
5. Select Close and then click Save.
To Reconnect the Bank Account:
1. Log in to your bank’s website using your credentials.
2. Copy the specific URL address.
3. Open QuickBooks and navigate to the Banking tab.
4. Select “Add account” from the menu.
5. Paste the URL address into the box requesting your bank’s name or URL.
6. Press Enter.
Refreshing the connection typically resolves the issue. Additionally, to avoid potential issues with the company file, ensure you’re using the latest version of QuickBooks compatible with the bank’s technical requirements.
Method 4: Updating QuickBooks
Older QuickBooks software can cause compatibility issues with the bank’s website. An obsolete version may hinder the connection between the company file and the bank.
To address this, update QuickBooks to the latest release version:
1. Open your QuickBooks account.
2. Click on the Help icon.
3. Select Update QuickBooks and confirm by clicking “yes.”
4. Finally, choose Save and log out of the account.
If the problem persists after updating QuickBooks, it’s advisable to refresh the connection by disconnecting and reconnecting the QuickBooks Bank Feed Service (refer to Method 3 for steps).
Method 5: Converting the Bank File to a Compatible Format for QuickBooks Recognition
1. Identify the bank file format (e.g., CSV, OFX, or QFX) causing compatibility issues.
2. Export transaction data in the required format using your banking application or by contacting your bank. Acquire a conversion tool to convert the specified format to a QuickBooks-compatible format.
3. Install the conversion utility on your PC and launch the software. Within the conversion tool, select the bank file exported in the specified format as the source file. Choose the QuickBooks-compatible bank file type (e.g., QBO or QIF).
4. Initiate the data conversion process using the tool. Upon completion, verify the accuracy of the converted file. Save the converted file in an easily accessible location on your system.
5. In QuickBooks, navigate to the Banking or File menus. Select “Import Transactions” or a similar option based on your QuickBooks version.
6. Choose the converted file and follow the on-screen instructions to import transactions into QuickBooks.
7. Review imported transactions in QuickBooks to ensure alignment with your data. Match and categorize transactions as needed.
Method 6: Addressing Synchronization Issues Between QuickBooks and Bank Account
Efficient financial tracking relies on seamless synchronization between QuickBooks and your bank account. Resolving synchronization issues involves two simple steps.
First, reconnect your bank account within QuickBooks to ensure proper connection. Restoring the connection often resolves the synchronization problem.
Second, ensure your QuickBooks program is up-to-date by installing the latest updates. Developers frequently release updates to address bugs, enhance compatibility, and resolve synchronization issues.
Following these steps, you can swiftly overcome synchronization problems and maintain accurate financial records within your QuickBooks accounting system.
Method 7: Contacting Your Bank
QuickBooks Bank Feeds may encounter disruptions due to various issues, such as an unavailable bank server, pending notifications on bank feeds, retrieval of older transaction data, or institutional issues. In such scenarios, promptly reaching out to your bank is the recommended course of action. There are instances where QuickBooks Bank Feeds appear to function normally, yet the bank may face technical difficulties or integration issues that hinder data provision.
Contacting the bank is essential to address the following:
1. Access to older transactions: If QuickBooks is restricted from accessing data older than 90 days due to bank policies or technical constraints.
2. Integration support: If the bank discontinues support or integration services for accounting software, including QuickBooks.
3. Update frequency: If updates from the bank server are infrequent, indicating a technical issue that needs resolution from the bank’s side.
4. Server connectivity: Since the bank or its technical department is responsible for banking servers and connectivity, contacting them is crucial in case of server connection failures.
5. Specialized solutions: Banks may offer tailored solutions to resolve issues at their end, ensuring smoother data transfer to QuickBooks.
By seeking assistance from your bank, you increase the likelihood of swiftly and effectively resolving the Bank Feeds Not Working problem, facilitating seamless integration of financial data into QuickBooks.
Method 8: Opening QuickBooks in Private Browsing Mode
When encountering issues with bank feeds while using QuickBooks through a browser on Windows or Mac, running the software in incognito mode can help troubleshoot the problem.
To do this:
1. Open Safari and navigate the “New Private Window” option. Alternatively, Windows users can open the Chrome browser, press the File option, and select “New Incognito Tab.”
2. Log in to your QuickBooks account.
3. Verify if the bank feed in QuickBooks is updated.
4. If the feed is not updated, take the necessary steps to resolve the issue.
Following these steps, you can address the problem of bank feeds not working in QuickBooks.
Troubleshooting QuickBooks Bank Feed Issues for Versions 2016 to 2019
QuickBooks versions from 2016 to 2019 may encounter glitches with QuickBooks Bank Feed Issues, leading to synchronization issues between the software and your bank. The Banking feature, which stores all banking and account-related data, is where you’ll address this issue.
Here’s how to resolve the problem:
1. Log in to QuickBooks.
2. Navigate to the “Banking” tab.
3. Select “Banks and Credit Cards” from the options.
4. Choose the bank account you need to fix.
5. Click on the “Update” button.
6. Allow some time for the update to process.
7. Verify if the bank feed is now functioning correctly.
Conclusion
The bank feeds feature is crucial for maintaining accurate transaction records. However, any disruption in communication between the software and your bank can cause QuickBooks Bank Feed Issues. It’s crucial to address this promptly. By following these steps, you can resolve the error swiftly and ensure smooth operation of your QuickBooks software.
You May also read—Connect Hubspot Quickbooks Integration
FAQs on QuickBooks Bank Feed Issues
1. How do you address QuickBooks 2023? Is the bank feed not working after an upgrade?
Updating your bank sign-in information is a common fix for QuickBooks Bank Feed Issues after a 2023 upgrade. Additionally, try accessing the accounting software in incognito mode on your browser.
2. What Causes QuickBooks Online to Not Update Bank Transactions?
QuickBooks Online may fail to update bank transactions due to issues with your internet connection, the bank’s website or app, or your QuickBooks Online account.
3. Why Aren’t All My Bank Transactions Displayed in QuickBooks Online?
Incomplete visibility of bank transactions may lead to them not appearing in QuickBooks Online.
4. How Can I Manually Update Bank Transactions in QuickBooks Online?
If your QuickBooks bank account is not updating, navigate to the Banking section, select the relevant account, and click the “Update” button.
5. What causes QuickBooks Online to fail in connecting to the bank?
QuickBooks may not connect to your bank due to invalid login information, temporary bank server issues, or poor internet connectivity.
6. Why Aren’t My Bank Transactions Updating in QuickBooks Online?
If your bank account is not updating in QuickBooks Online, a network issue may be causing the problem.
7. Why Isn’t QuickBooks Online Syncing with My Bank Account?
Issues such as bandwidth limitations, incorrect login details, delayed bank reports, or incorrect account settings can prevent QuickBooks from syncing with your bank account.
8. What Can I Do to Resolve My QuickBooks Bank Account Not Updating?
First, access the gear symbol, select the bank account, and repeatedly click the “Refresh” button if QuickBooks Online is not updating bank accounts.
9. How Do I Fix Bank Feeds in QuickBooks?
If desktop version QuickBooks Bank Feed Issues, Navigate to the Banking option in the left-hand navigation bar, select the desired bank account, and click the “Update” button.
10. Why Is My Bank Account Not Updating in QuickBooks Online?
The connection between QuickBooks Online and your bank account may have been lost, resulting in your bank account needing to be updated in QuickBooks Online.
11. What Causes QuickBooks Online to Not Sync with My Bank Account?
Incorrect credentials, internet connectivity issues, incompatible banking connections, or suspended integration services can prevent QuickBooks from syncing with your bank account.
12. Why Is My QBO Bank Feed Not Updating?
The most common reason a QuickBooks Bank Feed Issues on updating is a lost connection between your bank and QuickBooks Online.
13. How Can I Troubleshoot My QuickBooks Bank Account Not Updating?
Troubleshooting steps include confirming the bank connection, manually updating accounts, disabling and re-enabling online services, or contacting QuickBooks customer support.
14. Why Are My QuickBooks Bank Feed Issues?
QuickBooks bank feeds may not work due to unsupported accounts, incorrect login information, or updates from the financial institution or QuickBooks.
15. What Happens When an Account Is Disconnected from the Bank Feed in QuickBooks Online?
Disconnection from the bank feed means no new updates will be received, and previously synced information may be removed. Manual transactions can still be added or edited.
16. How Do I Refresh the Bank Feed in QuickBooks Online?
To manually refresh the bank feed in QuickBooks Online, navigate to the Banking tab, select the desired account, and click “Update”. To enable automatic updates, adjust the refresh interval in Bank Feed Settings.