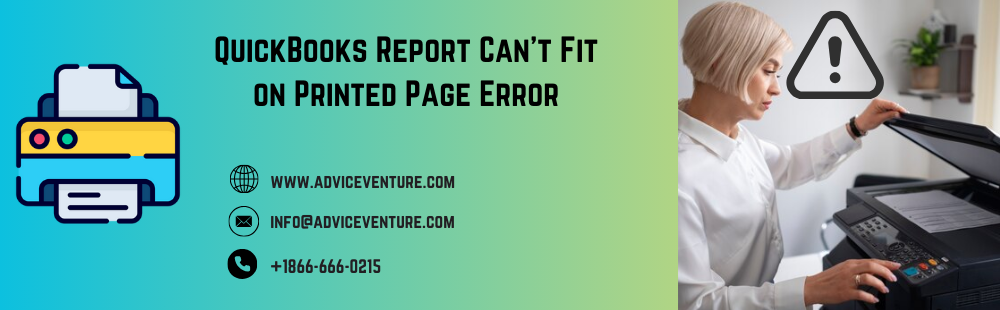Printing reports in QuickBooks should be a seamless process, but occasionally, you may encounter the frustrating ” QuickBooks Can not Fit on Printed Page Error “. Ignoring this warning can result in vital information getting truncated on the page. Fortunately, there’s a straightforward fix for this issue: enabling the Fit Report To option as a default setting in QuickBooks. This way, you won’t need to manually select it each time you print.
In this guide, we’ll walk you through how to fit a report to one page in both QuickBooks Online and QuickBooks Desktop. If you still face printing issues, we’ll also touch on configuring your printer settings for optimal results.
How QuickBooks Can not Fit on Printed Page Error Occurs?
To ensure your report fits onto a single page, you must enable the Fit Report To option in your printer setup menu. Here’s how to do it in both QuickBooks Online and QuickBooks Desktop:
QuickBooks Online –
- Go to the “File” menu at the top.
- Choose “Printer Setup” from the dropdown menu.
- Switch to the “Page Breaks” section.
- Ensure you’ve selected the “Fit report to” option.
- Click “OK” to confirm.
Once you’ve completed these steps, you can save your report in PDF format and proceed with printing. This will ensure that all the information neatly fits onto one page in QuickBooks Online.
QuickBooks Desktop
- Navigate to the “File” menu.
- Select “Printer Setup” from the options.
- Go to the “Page Breaks” section.
- Check the “Fit report to” option.
- Click “OK” to save your settings.
By following these steps in QuickBooks Desktop, you’ll be able to print reports that fit perfectly on a single page.
How to Email Multiple Reports with the “Fit Report to One Page Wide” Option in QuickBooks?
When you need to email reports in batches using the Process Multiple Reports window in QuickBooks Desktop, you may not find an option to fit the information onto a single page which remove the QuickBooks Can not Fit on Printed Page Error . QuickBooks Desktop users do not have a built-in “Fit report to one-page wide” option for batch emailing. However, you can achieve this by sending individual reports. Here’s how –
- Click on the “Reports” menu at the top.
- Select “Memorized Reports” from the options.
- Choose “Memorized Reports Lists.”
- Locate your desired report and double-click on it to open it.
- Click on “Email” from the top menu.
- Decide whether you want to send the report in PDF or Excel format.
By following these steps, you can easily email your reports as individual files, and you will have the option to fit each report onto one page when emailing.
Ensuring that your reports fit onto one page is essential for clear and concise documentation. With these steps, you can resolve the “QuickBooks Can not Fit on Printed Page Error” error and streamline your report printing process.
Adjusting Paper Size to Resolve “QuickBooks Can not Fit on Printed Page Error”
Many QuickBooks users encounter the frustrating “QuickBooks can not fit on printed page error” warning when attempting to print purchase orders. This issue often arises due to incorrect printer settings, which can adversely affect formatting when printing in QuickBooks. To resolve this problem, it’s crucial to configure your printer settings properly. Follow these steps to adjust the paper size and ensure your purchase orders fit on one page:
- Start by opening the purchase order you intend to print.
- Click on the “Formatting” option within the purchase order.
- Navigate to the “Customize Data Layout” option. This action will open an “Additional Customization” window.
- Within the “Additional Customization” window, click on the “Print” button.
- Choose the “Use specified printer settings below for this Purchase Order” option.
- You can now adjust the “Paper Size” field to your desired setting (e.g., 8 ½ X 11).
- Confirm your settings by clicking the “OK” button.
With these adjustments saved, you can proceed to print your purchase orders by clicking the Print button. This ensures that all the information fits neatly onto one page.
If you’re printing using specific settings that may override your printer and printer driver, you can alternatively adjust the printer settings to use standard paper. Here’s how –
- Go to the “File” menu in QuickBooks.
- Click on the “Printer Setup” option.
- Choose the type of transaction you’re working with.
- Ensure that your printer driver is set to “Standard Paper.”
By using the Options and Advanced buttons in your printer setup, you can fine-tune your device and printer driver settings for optimal performance.
Correcting printer settings is crucial to ensuring that your reports and purchase orders in QuickBooks print correctly and fit neatly onto a single page. With these adjustments, you can overcome the “QuickBooks report can not fit on printed page error” and maintain professional formatting.
What to Do When QuickBooks Prints Reports in a Smaller Size
QuickBooks users sometimes encounter the frustrating issue of receiving tiny reports after printing, even if they’ve adjusted font sizes or browser settings. If you find yourself facing this problem, here’s what you can do –
Adjust report settings
- Go to the report you want to print.
- Click the “Print” button.
- Navigate to ”Settings.”
- Select “Options.”
- Open “Layout.”
- Click on “Advanced” settings.
- Choose “Paper.”
At this point, ensure that the paper size is set correctly for printing. If it’s not, make the necessary adjustments and attempt to print your reports again.
Configure your printer –
If you’re still experiencing issues with printing, it’s essential to verify that your printer is correctly set up. Here’s a troubleshooting process to follow:
- Confirm if your printer can print correctly outside of QuickBooks. You can test this using Notepad –
- Click the “Start” button.
- Search for “Notepad.”
- Type a few lines of text.
- Click the “File” menu.
- Choose the “Print” option.
- Select your printer and click the “Print” button.
If your printer functions correctly in this test, you can proceed with QuickBooks troubleshooting using the QuickBooks Tool Hub to address printing issues. However, if your printer doesn’t work outside of QuickBooks, follow these steps –
- Power off your printer and restart your device, then turn the printer back on.
- Ensure that paper is loaded correctly in the printer.
- Access the “Control Panel” by clicking on the “Windows Start” button and searching for it.
- Navigate to “Printers and Faxes.”
- If your printer status shows as “Offline,” right-click on your printer and select the “Use Printer Online” option.
- Double-click on your printer. If you see print jobs in a queue, select the “Printer” and choose the “Cancel All Documents” option.
- After closing the window, right-click on the printer, select “Properties,” and click on “Print Test Page.
If the test page prints correctly and all the information fits the page, you can proceed to print your reports in QuickBooks Online and QuickBooks Desktop.
Note – If you’re using a network printer and still experiencing issues, it could be related to network problems. Ensure that your internet connection is stable before attempting to print.
In Conclusion
To resolve the issue of tiny reports in QuickBooks, enable the “Fit report to page” option and set it as the default to streamline your printing process. If problems persist, troubleshoot your printer using the steps outlined above to ensure that your reports print correctly and legibly in QuickBooks.
Frequently Asked Questions
What causes the ‘QuickBooks Can not Fit on Printed Page Error’?
This error often occurs due to misconfigured printer settings or incorrect paper size settings in QuickBooks.
How can I adjust the paper size to resolve this error?
You can adjust the paper size by going to the report, clicking “Print,” selecting “Settings,” choosing “Options,” opening the “Layout” section, and clicking on “Advanced” settings.
What if I’m getting smaller-sized reports in QuickBooks?
If your reports are printing smaller than expected, you can try adjusting paper size settings and verifying your printer configuration.
Can this error affect the formatting of my reports?
Yes, if left unresolved, this error can impact the formatting of your reports, cutting off important information and making them difficult to read.
Is there a default setting to fit reports on one page in QuickBooks?
Yes, you can set the “Fit report to page” option as the default in QuickBooks to ensure your reports fit on one page.
What should I do if my printer isn’t working correctly outside of QuickBooks?
If your printer exhibits issues beyond QuickBooks, try troubleshooting it by testing with Notepad and following the recommended steps.
How can I ensure that my reports print correctly in QuickBooks Online and QuickBooks Desktop?
To guarantee correct printing, ensure your printer settings are configured correctly, and the paper size is appropriate for your reports.
Are there any network-related issues that can cause this error?
Network problems can sometimes contribute to this error, particularly when using a network printer. Verify your internet connection’s stability in such cases.
What is the significance of setting the paper size for QuickBooks reports?
Setting the correct paper size for your reports ensures that all information is printed legibly and fits neatly on the page, preventing cut-off data.
Can I prevent the ‘QuickBooks Can not Fit on Printed Page Error’ from recurring?
Yes, you can prevent this error by configuring your printer settings correctly and regularly checking the paper size settings in QuickBooks.
Read also: QuickBooks Printer Setup