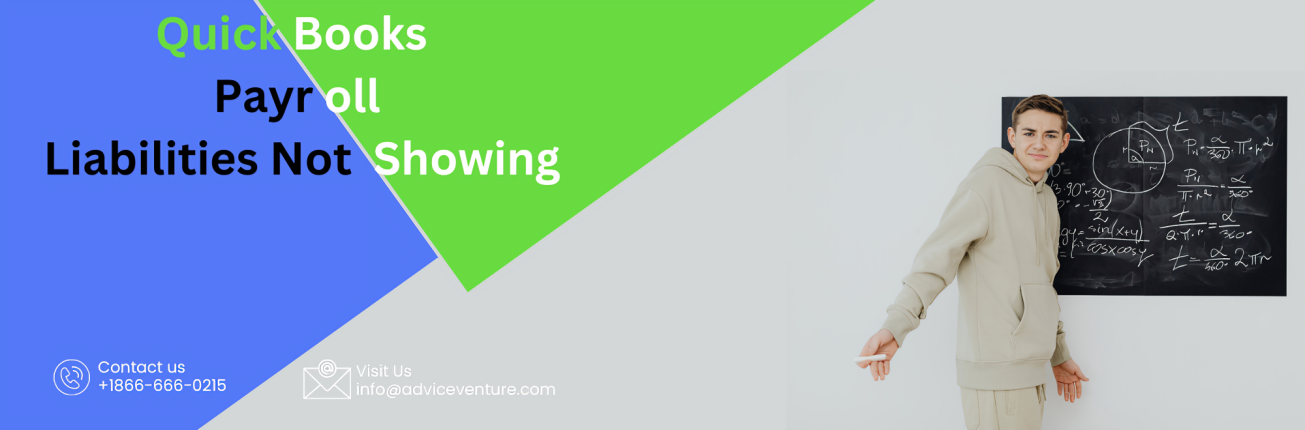Why aren’t My QuickBooks Payroll Liabilities Showing Up?
Various factors could lead to your QuickBooks payroll liabilities needing to appear. These include using an outdated QuickBooks version, incorrect payroll configurations, or subscription-related issues. Consider updating your QuickBooks software, verifying your payroll settings, and contacting Intuit support for assistance.
When QuickBooks Payroll Liabilities Are Missing
While managing accounts, you might encounter instances where QuickBooks fails to display payroll tax liabilities despite the company’s obligations. These liabilities should typically be visible in the Payroll tab of the Employee Center. This guide outlines steps to troubleshoot such occurrences, as there could be multiple reasons behind this issue. Contact the QuickBooks Payroll Support Number for immediate assistance in rectifying missing QuickBooks Payroll Liabilities in the QB Payroll center.
Remember, to verify whether the balances are present, review the Liability Balance Report. You can generate this report by navigating to Reports > Employees & Payroll > Payroll Liability Balances.
Why Do Liabilities Disappear from the QuickBooks Payroll Center?
One common reason liabilities disappear from the QuickBooks Payroll Center is when a payroll item is set up to another current liability account. This action can cause the item to no longer appear in the Payroll Center and the Create Custom Liability Window. Follow these steps to rectify this issue:
- Open the payroll item by navigating to Lists > Payroll Item List.
- Select the relevant payroll item from the list.
- Click on Edit for the selected item.
- make the necessary adjustments, including changes to the payroll item name, the associated Liability/Expense Account, calculation method, default rates, and limit rates.
- Continue clicking on Next until you reach the Finish option, then click on it to save your changes.
Adjust QuickBooks Payroll Liabilities in Payroll
Learn how to use QuickBooks Payroll liabilities adjustments to correct employees’ year-to-date (YTD) or quarter-to-date (QTD) payroll data in QuickBooks Desktop Payroll. Making a liability adjustment can resolve the issue if your payroll liabilities are recorded incorrectly. Here are common scenarios that may require liability adjustments:
– Correcting a payroll item categorized with an incorrect tax tracking type.
– Ensuring accurate alignment of YTD wages, taxes, and deduction items.
– Adjusting figures for company contribution elements like HSA or 401(k) company match.
Please contact us if you use QuickBooks Desktop Payroll Assisted and need changes for a submitted tax form or payment. Here’s a step-by-step guide to make the necessary adjustments:
- Open QuickBooks Desktop and navigate to Employees > Payroll Taxes and Liabilities > Adjust Payroll Liabilities.
- Select the date and the affected employee.
- Choose the payroll item to adjust and enter the correct amount.
- Review and confirm your adjustments.
- Save your changes and verify the adjustments by running a Payroll Summary report.
Step 1. Identify Payroll Discrepancies:
- If you’re using QuickBooks Desktop Basic, Standard, or Enhanced Payroll, begin with a payroll check-up.
- To perform a payroll check-up for a previous year, set your computer’s system date to the last day of that year.
- Generate a payroll overview report for the specific month or quarter needing adjustments.
- Note the number of Payroll Items that require modifications.
Step 2: Modifying Payroll Liabilities:
- Go to the Employees section and access Payroll Taxes and Liabilities.
- Select Adjust Payroll Liabilities.
- Choose the last paycheck date within the relevant month or quarter.
- In the “Adjustment is for:” section, select Employee Adjustment to correct the employee’s year-to-date (YTD) data, regardless of whether it’s a company-paid item.
- Select the employee by their name.
- Under the Item Name column, choose the payroll item that needs adjustment.
- Enter the adjustment Amount. Use a positive number to increase an item with insufficient withholding or a negative number to decrease an item with excessive withholding.
- enter the amount under the Income Subject to Tax column if adjusting the wage base.
- Add a note in the Memo area for reference.
- Click on Accounts Affected and then verify with OK.
- Select Do not affect accounts to preserve balances while only adjusting year-to-date amounts in payroll reports.
- To reflect the adjustment in liability and expense accounts, select Affect Liability and Expense accounts.
11. Confirm by clicking OK to close the Affect Accounts window.
12. If additional employees need adjustments, click Next Adjustment; otherwise, click OK to save the changes.
Step 3: Validate Updated Liabilities
- Rerun the Payroll Summary Report: Ensure the updated liabilities are accurate by rerunning the payroll summary report.
- Review the Payroll Liability Balances Report: Review the payroll liability balances report to confirm the correct payment amounts.
Refer to the “Resolving Payroll Tax Underpayments” guide if you identify any underpaid taxes. For overpaid taxes, consult the “Resolving Payroll Tax Overpayments” guide to understand the necessary steps for resolution.
The Importance of Using QuickBooks Payroll Liabilities Adjustment
There are several situations where utilizing QuickBooks Payroll Liabilities Adjustment in QuickBooks becomes necessary:
- Correcting Payroll Liabilities: Adjustments are required if you mistakenly assign an incorrect tax tracking type to a health insurance company contribution.
- Employee Payroll Adjustments: When an employee stops receiving paychecks, adjustments might be necessary for deductions, additions, or year-to-date (YTD) wages linked to that employee.
- Company Contributions Adjustments: Adjustments are essential when changes are needed for company contributions such as 401(k) company match or Health Savings Account (HSA).
These adjustments are crucial for accurately managing company contribution accounts. Installing the latest payroll tax table updates before adjusting payroll tax liabilities in QuickBooks.
Steps to Adjust Overpaid in QuickBooks Payroll Liabilities
These steps are tailored for Enhanced, Basic, and Standard payroll service users. If you’re using QuickBooks Online or Assisted Payroll, you cannot independently modify payroll liabilities and should contact support for guidance instead. The procedure for adjusting payroll liabilities is intricate.
Here are the steps to adjust payroll liabilities:
- Open QuickBooks Desktop: Launch your QuickBooks Desktop application and access the dashboard.
- Navigate to Payroll: Go to the Employees tab and select Payroll Taxes and Liabilities.
- Select Adjust Payroll Liabilities: Choose the option to adjust payroll liabilities and indicate the expected adjustment date.
- Choose Effective Date: Select the effective date for the adjustment.
- Select Company for Adjustment: Pick the company you are adjusting for.
- Choose Adjustment Item: Select the appropriate adjustment item from the Item Name dropdown list.
- Enter Adjustment Amount: Input the adjustment amount.
- Add Transaction Details: Explain the transaction in the Memo section.
- Select Accounts Concerned: Click the Accounts Concerned button.
- Affect or Do Not Affect Accounts: Choose Affect Liability and Expense Accounts if you want your accounts to be affected; otherwise, choose Do Not Affect Accounts.
- Verify and Save: Click OK on the Affect Accounts screen to confirm, then click OK again to save the adjustment.
How to View QuickBooks Payroll Liabilities Again
Ensure Your Liability Account is Active
- Go to Lists > Chart of Accounts.
- Ensure Include inactive is selected.
Note: If you cannot select it, there are no inactive items to include.
3. If your liability account has a large X on its left, click Edit and select Make Account Active.
4. Select your Chart of Accounts.
View Missing Liabilities After QuickBooks Upgrade
- Go to Employees > Payroll Taxes and Liabilities > Create Custom Liability Payments**.
- Select the liability period and click OK. A new window will show the liabilities that need to be paid.
- Run Verify and Rebuild Data in QuickBooks to correct any data damage.
Review Paid Through Dates
Note: Future Paid Through dates will prevent liabilities from being shown.
- Click **Employees** > **Payroll Center**.
- Click the **Transaction** tab.
- Select **Liability Checks**.
- Change the date range to **This Calendar Year**.
- Check the **Paid Through** date.
- Double-click the line with the liability check to edit if needed.
Resort QuickBooks List
- Re-sort the lists.
- Close and reopen QuickBooks.
- Run **Verify and Rebuild Data** in QuickBooks.
- Close and reopen QuickBooks again.
- Run and edit payment due dates.
You May Also Read–How To Resolve QuickBooks Export to Excel Failure Issues?
Conclusion
For advanced steps or to resolve any QuickBooks-related doubts, connect with ReconcileBooks through QB live chat. Our team of trained QuickBooks experts is available 24/7 to assist you.