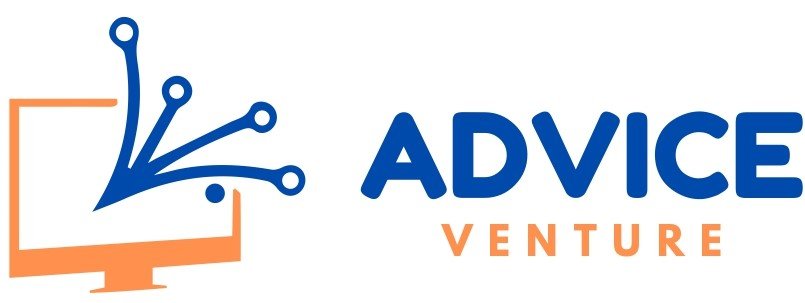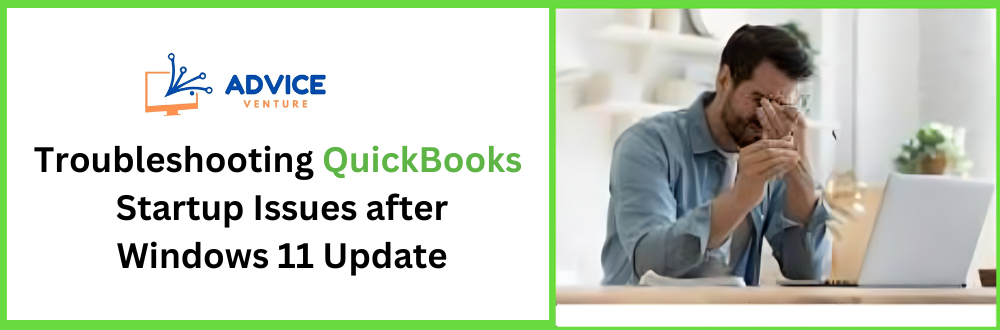This is a solid start to your article. It clearly outlines the topic and its purpose. Here are some additional thoughts:
A. QuickBooks: A Business Essential
QuickBooks is a popular accounting software used by millions of businesses worldwide. It helps streamline financial tasks like bookkeeping, invoicing, and expense tracking, saving valuable time and resources.
B. Windows 11 Update and Potential Impact
The recent Windows 11 update brings exciting new features, but sometimes major updates can cause compatibility issues with existing software.
C. Resolving QuickBooks Startup Issues
This article is your guide to troubleshooting if QuickBooks startup issues after Windows 11 update. We’ll walk you through several steps to identify and fix the problem, getting you back to managing your finances smoothly.
Understanding QuickBooks Startup Issues after Windows 11 update
This section dives deeper into the problem. Here’s a breakdown of the points you mentioned:
A. Common symptoms of QuickBooks startup problems:
- QuickBooks won’t open when you double-click the icon.
- The program crashes or freezes during startup.
- You encounter error messages when trying to launch QuickBooks.
B. Potential causes of QuickBooks startup issues after Windows 11 update:
- Compatibility Issues: The Windows 11 update might have changed system settings or drivers that QuickBooks relies on.
- Corrupted QuickBooks Installation: The update process could have corrupted QuickBooks program files.
- Interference from Security Software: Overly aggressive antivirus or firewall software might block QuickBooks from running.
- Outdated QuickBooks Version: An older version of QuickBooks might not be compatible with the new Windows 11 environment.
C. Importance of addressing these issues promptly to minimize business disruption:
- QuickBooks is crucial for many everyday financial tasks. Delays in resolving startup issues can lead to:
- Difficulty managing invoices and payments.
- Delays in tracking income and expenses.
- Challenges in generating financial reports.
Addressing these issues promptly ensures your business finances are managed smoothly and avoids potential delays.
Preparing for Troubleshooting
Before diving into specific fixes, it’s essential to take some precautionary steps:
A. Backing up QuickBooks company files and data:
- This is the most critical step. A backup ensures your financial data is safe in case of further issues during troubleshooting.
- QuickBooks has built-in backup features. Refer to QuickBooks documentation for specific instructions on backing up your company files.
B. Checking system requirements for QuickBooks startup issues after Windows 11 update:
- Not all versions of QuickBooks might be compatible with Windows 11. Visit the QuickBooks website to see if your current version is supported.
- If your version isn’t compatible, you may need to upgrade to a newer version that works with Windows 11.
C. Ensuring QuickBooks startup issues after Windows 11 update:
- Microsoft frequently releases updates that can fix compatibility issues and bugs.
- Before proceeding, ensure your Windows 11 system is fully updated with the latest patches. You can check for updates in your Windows settings.
Following these steps, you’ll be prepared to troubleshoot the QuickBooks startup issue without risking your valuable financial data.
Troubleshooting Steps
Here’s a breakdown of the steps you outlined:
Step 1: Restarting the Computer
- A simple restart often resolves temporary glitches that might prevent QuickBooks from launching.
- This is a quick and easy first step to try.
Step 2: Updating QuickBooks to the Latest Version
- As mentioned earlier, outdated versions of QuickBooks might not be compatible with Windows 11.
- Check for updates within the QuickBooks software or visit the QuickBooks website to download the latest version.
Step 3: Checking for Windows Updates
- Similar to QuickBooks, keeping Windows 11 updated ensures compatibility and eliminates potential bugs.
- Check for and install any available Windows updates through your system settings.
Step 4: Running QuickBooks Diagnostic Tool
- QuickBooks offers a built-in diagnostic tool that can identify and fix common problems.
- Refer to QuickBooks documentation for specific instructions on accessing and running the diagnostic tool.
Step 5: Reinstalling QuickBooks
- If the above steps don’t resolve the issue, reinstalling QuickBooks might be necessary.
- This will ensure a clean installation and eliminate any corrupted program files. Remember to back up your data before reinstalling.
Step 6: Seeking Assistance from QuickBooks Support or Community Forums
- If you’ve exhausted all the previous steps and QuickBooks still won’t start, it’s time to seek additional help.
- QuickBooks offers official support channels where you can connect with representatives.
- Additionally, there are online QuickBooks user communities where you can search for solutions or ask questions from other users.
By following these steps, you’ll have a systematic approach to troubleshooting the QuickBooks startup issue on your Windows 11 system. Remember to start with the most straightforward solutions and progress towards more complex steps if necessary.
Additional Tips and Best Practices
Here are some excellent additional tips to consider including:
A. Keeping regular backups of QuickBooks data:
- You can’t emphasize the importance of backups enough. Depending on business needs, emphasize the frequency of backups (e.g., daily or weekly).
B. Monitoring QuickBooks and Windows updates regularly:
- Set reminders or enable automatic updates for both QuickBooks and Windows to ensure you’re always running the latest compatible versions.
C. Utilizing QuickBooks compatibility tools before major system updates:
- This is a proactive approach. QuickBooks may offer tools to check compatibility with upcoming Windows updates. Utilize these tools before updating Windows to avoid potential issues.
D. Implementing cybersecurity measures to safeguard QuickBooks data:
- QuickBooks stores sensitive financial information. This section can discuss best practices like strong passwords, firewalls, and keeping antivirus software up-to-date.
Additional Tips:
- You can also mention using a dedicated computer for QuickBooks, especially for businesses with sensitive financial data.
- Briefly discuss the benefits of using a cloud-based version of QuickBooks, which can eliminate compatibility concerns with local installations.
By incorporating these additional tips, you’ll provide a more comprehensive guide for users to troubleshoot startup issues and prevent them.
Conclusion
Encountering QuickBooks startup issues after Windows 11 update can be frustrating, but with the right approach, you can get your finances back on track. This guide equipped you with the knowledge to troubleshoot common startup problems, from simple restarts to reinstalling QuickBooks. Remember, prioritizing regular backups and updating both QuickBooks and Windows are crucial for smooth operation. Beyond troubleshooting, this guide emphasized preventative measures.
To safeguard your sensitive financial data, utilize compatibility tools before major updates and consider cybersecurity best practices. Businesses with heightened security needs might explore dedicated computers or cloud-based solutions for QuickBooks. By following these steps and best practices, you can ensure a stable and secure QuickBooks experience, allowing you to focus on managing your business finances effectively.
You May Also Read–How to Resolving QuickBooks Error Code 2107 ?
FAQs
What are some signs my QuickBooks startup issues after Windows 11 update?
1. QuickBooks won’t open at all.
2. The program crashes or freezes during startup.
3. You encounter error messages when trying to launch.
Why might QuickBooks startup issues after Windows 11 update?
1. Compatibility issues between Windows 11 and your QuickBooks version.
2. Corrupted QuickBooks installation files.
3. Antivirus or firewall software blocking QuickBooks.
4. Outdated QuickBooks version.
Should I back up my data before troubleshooting?
Absolutely! Backing up your QuickBooks company files is crucial before any troubleshooting steps.
How do I check if my QuickBooks version works with Windows 11?
Visit the QuickBooks website and look for compatibility information for your specific version.
How can I update QuickBooks?
You can update QuickBooks directly within the software or download the latest version from the QuickBooks website.
What is the QuickBooks Diagnostic Tool?
This is a built-in tool for identifying and fixing common QuickBooks problems. For instructions on running it, refer to QuickBooks documentation.
When should I reinstall QuickBooks?
If updating, running the diagnostic tool, and restarting haven’t solved the issue, reinstalling QuickBooks might be necessary. Remember to back up first!
Where can I find help if I can’t fix the issue myself?
QuickBooks offers official support channels where you can connect with representatives. Additionally, there are online QuickBooks user communities where you can find solutions and ask questions.
How can I prevent future startup problems?
Regularly back up your data and keep both QuickBooks and Windows updated.
Is there a way to check compatibility before updating Windows?
Yes, some versions of QuickBooks may offer compatibility tools to check for issues with upcoming Windows updates. Utilize these tools before updating.
Are there additional security measures I should take for my QuickBooks data?
Yes! Implement strong passwords and firewalls, and keep antivirus software up-to-date to safeguard your sensitive financial information.