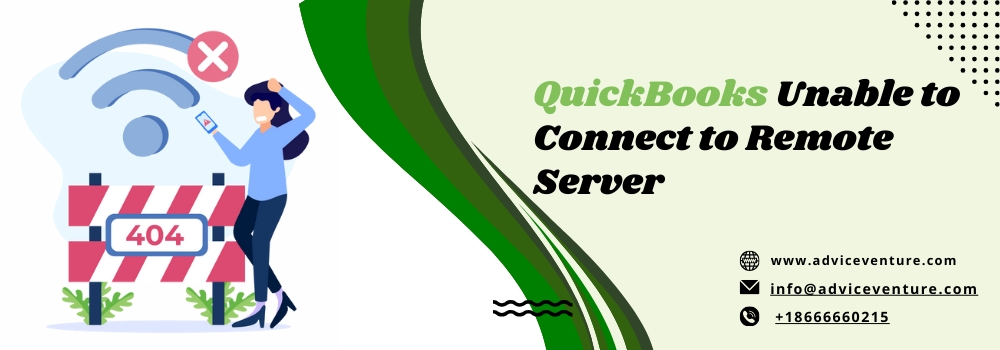Introduction
If you have ever encountered the QuickBooks Unable to Connect to Remote Server, don’t fret! This issue can arise for various reasons and often leaves users scratching their heads in search of a solution. In this guide, we’ll explore common causes of this problem and provide step-by-step troubleshooting tips to help you resolve it.
A. QuickBooks Software and Business Accounting
QuickBooks is a popular accounting software program many businesses use to manage their finances. It helps with tasks like:
- Tracking income and expenses
- Creating invoices and receiving payments
- Managing inventory
- Generating financial reports
Because of these functionalities, QuickBooks is crucial for many businesses to maintain accurate financial records and make informed decisions.
B. “QuickBooks Unable to Connect to Remote Server” Issue
QuickBooks Unable to Connect to Remote Server error message indicates that your computer cannot connect to the server where your QuickBooks company file is stored. This can prevent you from accessing your financial data and disrupt your workflow.
C. Importance of Prompt Resolution
Resolving this issue promptly is essential to ensure smooth business operations. Without access to your QuickBooks data, you may face challenges like:
- Difficulty creating invoices and managing payments
- Inability to track income and expenses accurately
- Delays in generating financial reports
Following the troubleshooting steps in this guide, you can easily resolve “QuickBooks Unable to Connect to Remote Server” issue and quickly get your QuickBooks connection back up and running.
Understanding the “QuickBooks Unable to Connect to Remote Server” Problem
A. Common Scenarios
Several situations can cause the “QuickBooks Unable to Connect to Remote Server” error message:
- Network Issues: Problems with your network connection, such as a faulty cable, router malfunction, or weak WiFi signal, can disrupt communication between your computer and the server.
- Firewall Blocking: Firewalls on your computer or the server might block the connection for QuickBooks to access the company file.
- Hosting Issues: If you’re using a multi-user mode, improper hosting configuration on the server computer can prevent workstations from connecting.
- Outdated Software: Using an outdated version of QuickBooks can lead to compatibility issues and connection problems.
- Corrupted Data File: Damage to the QuickBooks company file can sometimes cause connection errors.
B. Impact on Daily Operations and Data Integrity
QuickBooks Unable to Connect to Remote Server error can significantly impact your daily operations:
- Disrupted Workflow: An inability to access your QuickBooks data can halt tasks like creating invoices, processing payments, or running reports, leading to delays and inefficiencies.
- Data Inaccessibility: You won’t be able to view or update your financial information, making it difficult to make informed business decisions.
- Potential Data Integrity Issues: In rare cases, if the connection problem stems from corrupted data, there’s a risk of data integrity issues in your QuickBooks company file.
C. Recognizing Symptoms and Error Codes
Here are some signs that you might be facing this issue:
- You receive the “QuickBooks Unable to Connect to Remote Server” error when opening your QuickBooks company file.
- You experience slow performance or freezing while using QuickBooks.
- You’re unable to access specific features or functionalities within QuickBooks.
While there isn’t a specific error code associated with this general message, depending on the root cause, some error messages related to network connectivity issues might appear.
By understanding the common scenarios, impacts, and symptoms, you can be better prepared to troubleshoot and resolve the “QuickBooks Unable to Connect to Remote Server” issue
Root Causes of “QuickBooks Unable to Connect to Remote Server” Error
The “QuickBooks Unable to Connect to Remote Server” error message can be caused by several underlying issues. Here’s a breakdown of some common root causes:
A. Network Connectivity Issues:
- Faulty Hardware: A damaged network cable, malfunctioning router, or weak WiFi signal can prevent a stable connection between your computer and the server hosting your QuickBooks file.
- Network Configuration Problems: Issues with network settings, such as incorrect IP addresses or subnet masks, can disrupt communication.
B. Firewall or Security Software Blocking QuickBooks Connections:
- Firewalls are designed to protect your network from unauthorized access. However, overly restrictive firewall rules might block the connection needed for QuickBooks to access the company file.
- Similar issues can arise with antivirus or security software if they mistakenly flag QuickBooks as a threat.
C. Incorrect Configuration Settings:
- QuickBooks Hosting Configuration: If you’re using QuickBooks in multi-user mode, improper hosting setup on the server computer can prevent workstations from connecting to the company file.
- Network Sharing Settings: Incorrect file-sharing permissions or folder access restrictions on the server or workstations can hinder QuickBooks from accessing the file.
D. Server-Related Issues:
- Server Maintenance: Scheduled maintenance on the server hosting your QuickBooks file can cause temporary downtime and disrupt connections.
- Server Hardware or Software Issues: Hardware malfunctions or software problems on the server can affect its ability to host the QuickBooks company file.
Troubleshooting Steps: Fixing “QuickBooks Unable to Connect to Remote Server”
Here’s a breakdown of troubleshooting steps you can take to address the “QuickBooks Unable to Connect to Remote Server”:
A. Preliminary Checks:
- Verify Internet Connectivity: Before diving deeper, ensure a stable internet connection on your computer. Try opening a web browser and accessing a website.
- Check Server Status and Network Settings: Confirm availability and functionality if you’re using a remote server. Additionally, verify that network settings like IP addresses and subnet masks are configured correctly on both the server and your computer.
B. Firewall and Security Configurations:
- Adjust Firewall Settings: Check your firewall settings and ensure they allow connections for QuickBooks. You should create specific rules to permit communication between QuickBooks and the server.
- Temporarily Disable Security Software: As a test, temporarily disable your antivirus or security software to see if it’s interfering with QuickBooks connections. Remember to re-enable it afterward.
C. QuickBooks Configuration:
- Update QuickBooks: Outdated software can lead to compatibility issues. Update QuickBooks to the latest version to ensure it has the necessary fixes and features for smooth connectivity.
- Verify Company File Settings: Double-check your company file location and access permissions. Ensure your user account has the right to access the file on the server.
- Reset QuickBooks Network Configurations: QuickBooks offers options to reset network configurations within the software. This can help resolve issues related to network settings within QuickBooks itself.
D. Server-related Checks:
- Confirm Server Availability and Stability: If you’re using a remote server, verify it’s operational and not undergoing maintenance.
- Check for Server Updates and Patches: Ensure the server software is up-to-date with the latest patches and security fixes. Outdated server software can sometimes cause connectivity problems.
E. Advanced Troubleshooting:
- Run QuickBooks Connection Diagnostic Tool: QuickBooks offers a built-in diagnostic tool to help identify specific network connectivity issues. Run the tool and follow any troubleshooting recommendations it provides.
- Examine Windows Hosts File: In rare cases, entries in the Windows hosts file can interfere with network connections. Check the host file for any problematic entries related to the server hosting your QuickBooks company file.
- Seek Professional Assistance: If you’ve exhausted these troubleshooting steps and the issue persists, consider seeking assistance from IT professionals or QuickBooks support. They can provide more advanced diagnostics and solutions specific to your environment.
By following these steps systematically, you should be able to identify the root cause of the “QuickBooks Unable to Connect to Remote Server” error and get your QuickBooks connection up and running again. Remember to start with the most basic checks and gradually move towards more advanced troubleshooting techniques.
Best Practices to Prevent “QuickBooks Unable to Connect to Remote Server” Error
Here are some best practices to help prevent the “QuickBooks Unable to Connect to Remote Server” error message:
A. Regular Software Updates and Maintenance:
- Update QuickBooks Regularly: Schedule automatic updates for QuickBooks to ensure you always use the latest version with bug fixes and security patches. This can help prevent compatibility issues and connection problems.
- Maintain Network Infrastructure: Regularly update your computer’s operating system, software, and the server hosting your QuickBooks file. This includes security patches and firmware updates for network devices like routers.
- Antivirus and Security Software Maintenance: Ensure your antivirus and security software are up-to-date with the latest definitions. However, avoid overly restrictive configurations that might block legitimate QuickBooks connections.
B. Implementing Robust Network Security Measures:
- Strong Firewalls: Use firewalls to protect your network from unauthorized access. However, configure firewall rules to allow necessary communication for QuickBooks while maintaining overall network security.
- Secure Network Access: Implement secure network access protocols like VPNs (Virtual Private Networks) for remote access to the QuickBooks server. This adds an extra layer of security compared to standard network connections.
- User Access Controls: Grant appropriate access permissions to users based on their needs. This helps prevent unauthorized access to the QuickBooks company file that could corrupt data or disrupt connections.
C. Backup and Disaster Recovery Strategies:
- Regular Backups: Back up your QuickBooks company file to a secure location. This ensures you have a recent copy of your data in case of server issues or corruption.
- Disaster Recovery Plan: Develop a disaster recovery plan that outlines steps to take in case of a server outage or other unforeseen events. This plan should include procedures for restoring your QuickBooks data from backups.
D. Employee Training on Recognizing and Reporting Connectivity Issues Promptly:
- Train Employees: Educate employees who use QuickBooks about potential connectivity issues and the signs to look for. This can include error messages, slow performance, or inability to access specific features.
- Reporting Procedures: Establish a straightforward procedure for employees to report any connectivity issues with QuickBooks. This will allow for prompt troubleshooting and minimize potential disruptions.
By following these best practices, you can significantly reduce the risk of encountering the “QuickBooks Unable to Connect to Remote Server” error and ensure a more stable and reliable QuickBooks experience for your business.
Conclusion
The “QuickBooks Unable to Connect to Remote Server” error in QuickBooks can disrupt workflows and hinder access to crucial financial data. However, you can effectively diagnose and resolve these issues by understanding the common causes and implementing the troubleshooting steps outlined in this guide.
To ensure long-term stability, consider preventative measures like regular software updates, robust network security practices, and a comprehensive data backup strategy. Training employees to promptly recognize and report connection problems can minimize downtime and allow quicker intervention.
By following these recommendations, you can resolve QuickBooks Unable to Connect to Remote Server issue and maintain a smooth and reliable QuickBooks connection, empowering your business to operate efficiently and quickly make informed financial decisions.
Also read: Master Retained Earnings Management in QuickBooks : A Comprehensive Guide
FAQs
Q: I’m getting the ‘QuickBooks Unable to Connect to Remote Server’ error. What’s the first thing I should check
A: Verify your internet connection is working. Then, check if the server hosting your QuickBooks file is operational.
Q: My internet seems fine, but I still can’t connect. Could my firewall be blocking QuickBooks?
A: Yes, firewall settings can sometimes restrict QuickBooks access. Try adjusting firewall rules to allow QuickBooks communication.
Q: How do I know if QuickBooks is unable to connect to the remote server?
A:When QuickBooks encounters connectivity issues with the remote server, users may receive error messages such as “QuickBooks Unable to Connect to Remote Server.” Additionally, users may experience delays or timeouts when attempting to access company files remotely.
Q: My QuickBooks software needs to be updated. Could that be causing the issue?
A: Outdated software can lead to compatibility problems. Update QuickBooks to the latest version to ensure it has the necessary features for smooth connectivity.
Q: What if the error persists even after these checks?
A: Consider running the QuickBooks Connection Diagnostic Tool to identify specific network connectivity issues. It can provide targeted troubleshooting recommendations.
Q: How can I prevent this error from happening again?
A: Regularly update QuickBooks and your operating system software. Strong firewalls and user access controls should also be implemented to maintain network security.
Q: What about backing up my data?
A: Regularly backing up your QuickBooks company file is crucial. This ensures you have a recent copy in case of server issues or data corruption.
Q: Our company uses a remote server for QuickBooks. What server-related issues could cause connection problems?
A: Scheduled server maintenance or outdated server software can sometimes disrupt connections. Ensure the server is up-to-date with the latest patches and available.
Q: Should I involve IT professionals if I can’t resolve the issue myself?
A: If you’ve exhausted all troubleshooting steps and the problem persists, seeking assistance from IT professionals or QuickBooks support can be helpful.
Q: What can employees do to help prevent connection problems?
A: Train employees to recognize signs of connection issues, like error messages or slow performance. Encourage them to report any problems promptly for faster resolution.